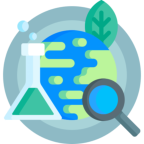Недавно я впервые начал 3D-печать. Сначала я не был уверен, что печатать, но вскоре обнаружил, что могу распечатать свои собственные организации для своего стола, а также хранить свои инструменты для 3D-печати. Все файлы.stl были созданы в Autodesk Inventor и напечатаны на моем обновленном Anet A8. Если вы используете Anet A8, я рекомендую обновить некоторые аспекты безопасности перед печатью.
Это включает:
МОП-транзистор:
www.amazon.com/BIQU-Power-Module-Expansion…
Источник питания
www.amazon.com/BIQU-Power-Module-Expansion…
Видео по установке Можно найти в Интернете, если вы не знаете, как это сделать.
Шаг 1. Сбор ваших файлов.stl
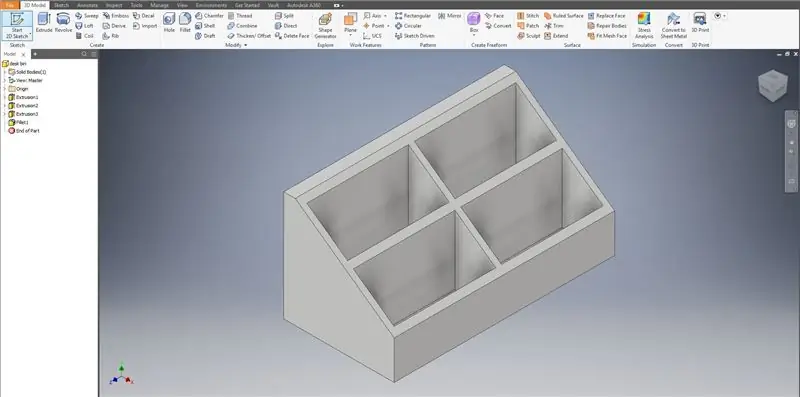
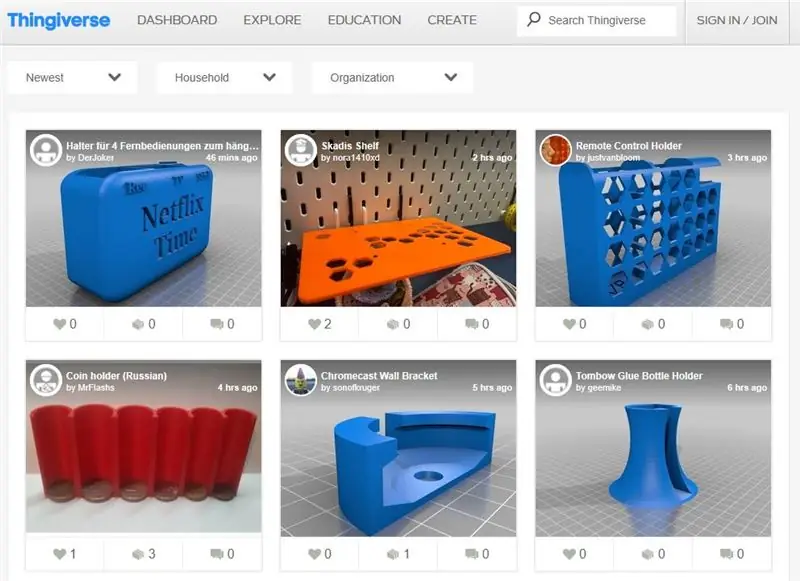
Есть несколько вариантов сбора файлов.stl. В моей учетной записи Thingiverse вы найдете файлы для нескольких органайзеров, которые я создал в Autodesk Inventor. К ним относятся чашка для карандашей, лоток для мелких предметов, держатель для этикеток и многое другое. Ссылка на эти товары находится ниже.
www.thingiverse.com/thing:3462530/files
Другой вариант - создать свой собственный органайзер. Для этого вам необходимо использовать программное обеспечение САПР. Если у вас уже есть вариант, который вы отлично используете, если его нет, вам доступны бесплатные варианты. Отличный вариант - SketchUp. Воспользуйтесь ссылкой ниже, чтобы скачать бесплатно.
www.sketchup.com/plans-and-pricing/sketchu…
При создании органайзера можно попробовать следующее:
Измерьте свои ящики, чтобы создать идеальные перегородки.
Создавайте варианты, которые точно соответствуют тому, что стоит на вашем столе.
Оставьте место при проектировании, чтобы ничего не было слишком тесным.
Решите, как его смонтировать. Вы можете создать что-то, что будет висеть, если оставите место для отверстий под винты.
Если вы не хотите распечатывать созданные мной файлы или создавать свои собственные, поищите на Thingiverse то, что лучше всего подойдет для вашего пространства.
www.thingiverse.com/
Шаг 2. Откройте файлы в слайсере
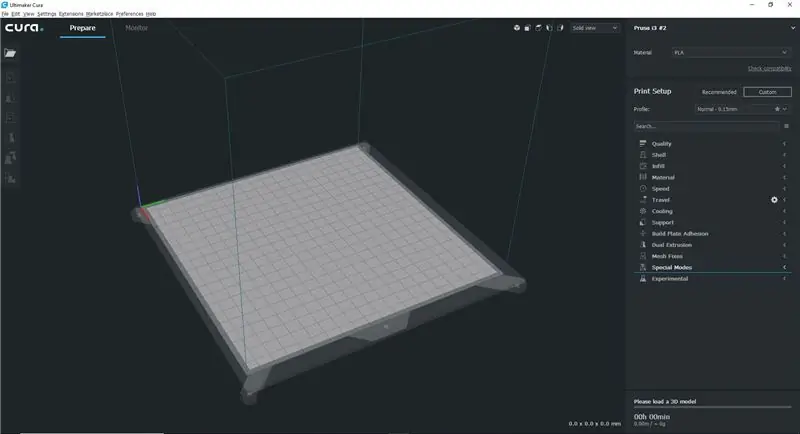
После того, как вы создали свои файлы.stl, вам нужно открыть их в слайсере. Я использую Cura и рекомендую вам тоже, потому что он прост и бесплатен и дает много возможностей при печати.
ultimaker.com/en/products/ultimaker-cura-s…
После загрузки и открытия вы должны добавить свой принтер. Если вашего нет в списке, вам нужно будет добавить его вручную. Как только ваш принтер будет добавлен, нажмите "Открыть" в верхнем левом углу и выберите свой файл.stl. Обязательно установите температуру экструдера. Я обычно печатаю на PLA при температуре 200 °, но вам может потребоваться изменить в зависимости от вашего принтера или марки PLA. Я также обычно устанавливаю заполнение на 20%, но это полностью зависит от вас. Чем выше процент, тем дольше время печати и тем больше используется материала. Наконец, установите высоту вашего слоя. Чем меньше высота слоя, тем меньше потребуется постобработки позже, но тем больше времени потребуется. Я обычно использую 0,2 мм. После того, как вы настроили деталь, сохраните ее на SD-карту или что-то еще, что вы используете для подключения к принтеру. Вы также можете подключить компьютер напрямую к принтеру, но я рекомендую вам использовать другой вариант, если он потеряет соединение и печать не удастся.
Шаг 3: Распечатайте деталь

Пришло время распечатать органайзер. Позже мы перейдем к приклеиванию на слой, а пока закройте платформу для печати одним тонким слоем малярной ленты. Тогда вам нужно будет выровнять платформу для печати. Метод зависит от принтера, но у Anet A8 и многих других есть винты по углам рабочей пластины. Переместите экструдер в точку Z = 0 и поместите лист бумаги под сопло. Отрегулируйте винты так, чтобы бумага оказалась между соплом и платформой, но не слишком туго, чтобы ее можно было сдвинуть или вытащить. Повторите эти действия для каждого угла, пока вам больше не понадобится регулировка. Возможно, вам придется делать несколько углов несколько раз, так как каждая регулировка влияет на всю кровать.
Далее нужно побеспокоиться о прилегании к постели. Для этого на малярный скотч наношу тонкий слой клея с помощью клеевого стержня. Вы также можете использовать лак для волос, если хотите, но я считаю, что клей работает лучше.
После настройки принтера начните печатать органайзеры. Это зависит от принтера, но на A8 выберите SD Card> Mount Card> Print File, затем выберите файл для запуска.
Шаг 4: постобработка

Как только деталь будет напечатана, снимите ее с рабочей пластины. Вы можете использовать шпатель, лезвие для бритвы или другой небольшой предмет с лезвием, чтобы аккуратно поддеть деталь. После того, как деталь будет удалена, у вас есть несколько вариантов, как ее закончить. Во-первых, вы можете оставить все как есть или отшлифовать. Это лучше всего, если вы использовали нить, которая выглядит красиво, как пруссимент, мрамор или другая специальная нить. Во-вторых, его можно было раскрасить. Для этого сначала отшлифуйте деталь, а затем нанесите выбранную краску. Я считаю, что аэрозольная краска работает хорошо. В-третьих, вы могли испачкать его. Это только в том случае, если вы использовали деревянный PLA, как я, это отличный вариант, поскольку даже низкокачественный принтер может произвести хороший готовый продукт. Рекомендую Hatchbox Wood PLA.
www.amazon.com/HATCHBOX-3D-Filament-Dimens…
С помощью этого метода отшлифуйте отпечаток до гладкой поверхности после печати, а затем нанесите пятно. Любое пятно подойдет, но я рекомендую гелевое пятно. При необходимости нанесите 2-3 слоя шлифовки. Добавьте несколько слоев прозрачной отделки для красивого полированного вида.
Поздравляю! Вы только что закончили распечатанные на 3D-принтере настольные органайзеры.
Шаг 5: Мои проекты

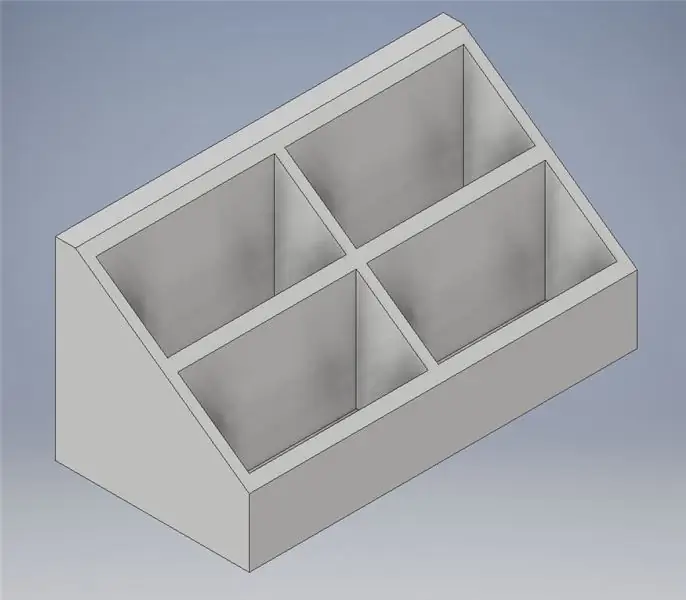
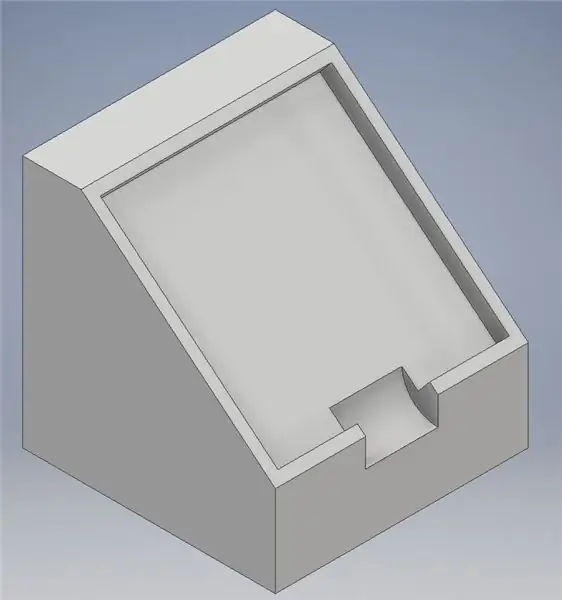
Как я уже упоминал ранее, все эти проекты можно найти по предоставленной мной ссылке на Thingiverse. Я еще не тестировал все эти конструкции. Я планирую это сделать и, когда закончу, загрузю фотографии каждого из них.