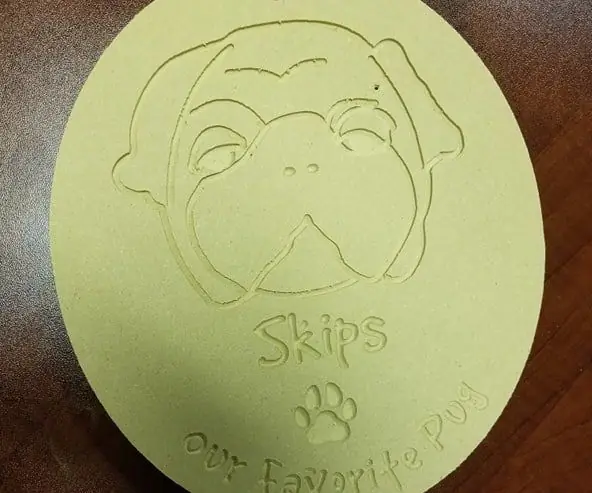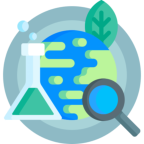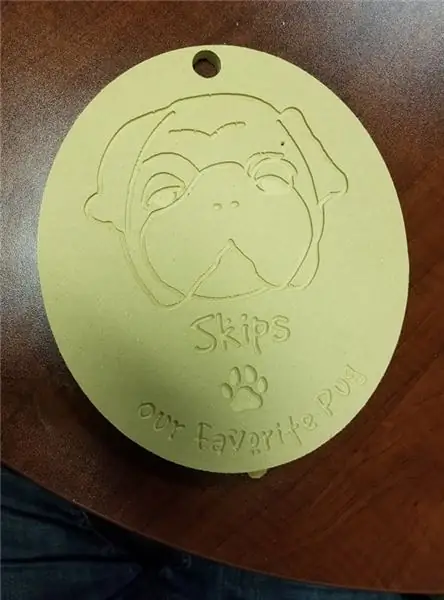
Здравствуйте, и добро пожаловать в эту инструкцию о том, как сделать свою собственную деревянную табличку с помощью фрезерного станка с ЧПУ. Этот инструмент, предоставляемый UMakers 'Makerspace, упрощает процесс изготовления деревянных изделий в простой и легкий в реализации проект, который вы можете выполнить в любом помещении Maker Space или в любом другом месте с помощью фрезерного станка с ЧПУ.
В этом руководстве вы узнаете, как:
- Используйте программу векторной графики, чтобы нарисовать вашу собаку в векторе.
- Импортируйте векторную графику в VCarve Pro.
- Сделайте простой знак с помощью инструментов VCarve.
- Отформатируйте настройки в VCarve для фрезерного станка с ЧПУ.
- Завершите детализацию вашего знака.
Ниже приведен список вещей, которые вам понадобятся для завершения этого проекта:
Необходимые вещи
- Лист МДФ (по крайней мере, размер этого проекта, 12 "x 12" x 0,5 ")
- Фрезерный станок с ЧПУ
- Долото
-
Программа векторной графики
Например. Adobe Illustrator, Inkscape
- VCarve Pro
Для шрифтов (включая шрифт Good Dog, используемый здесь) перейдите на сайт dafont.com.
Шаг 1. Сфотографируйте свою собаку

Первый шаг - сфотографировать любимую собаку. Это Скипс, мой мопс! И для этого поучительно он звезда. Следуя этим инструкциям, сделайте свою собаку звездой. Вот несколько вещей, о которых следует помнить при выполнении этого проекта:
- Сделайте хороший снимок спереди вашей собаки.
- Освещение может быть разным в зависимости от вашей фотографии, поэтому используйте освещение, которое подчеркнет морду вашей собаки.
- Чтобы ваш вектор выглядел как ваша собака, запечатлейте самые яркие черты мордочки вашей собаки.
Шаг 2: Сделайте изображение векторным
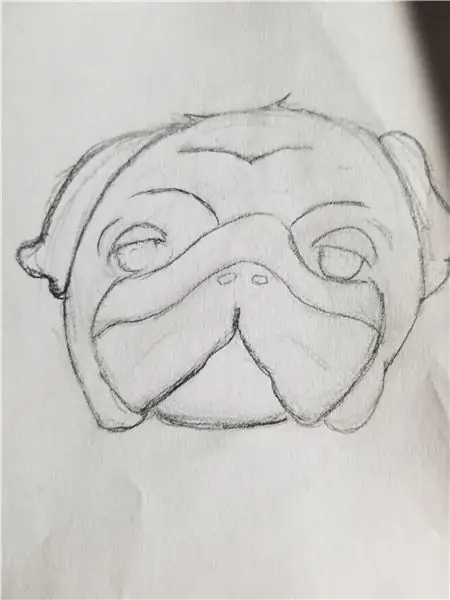
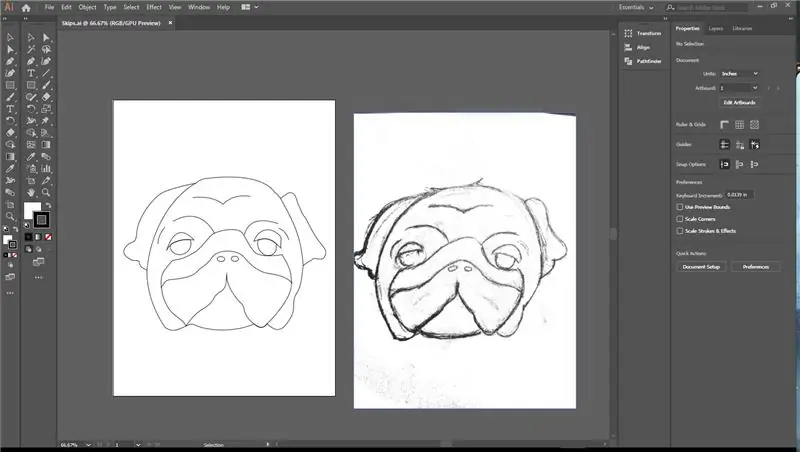
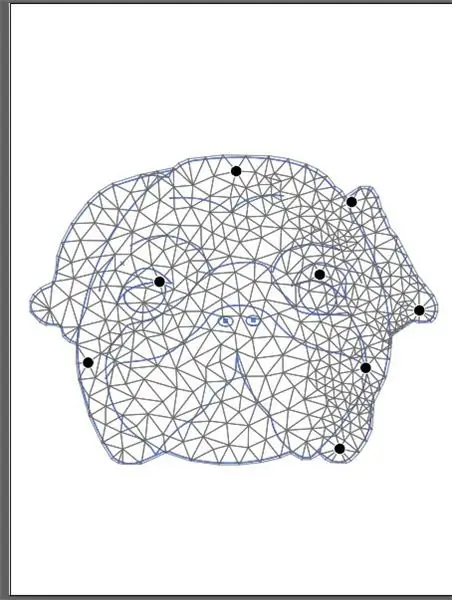
На этом этапе вы можете либо
- Загрузите изображение прямо в векторную программу или
- Сначала нарисуйте свою собаку, а затем перенесите рисунок в векторную программу.
В этом руководстве я буду использовать Adobe Illustrator в качестве векторной программы. Я решил нарисовать лицо Скипса, а затем перенести его в Illustrator.
Я использовал комбинацию инструмента «Перо» и инструмента «Марионеточная деформация». Инструмент «Перо» является стандартом для векторных программ, и вы будете использовать его, чтобы преобразовать свои рисунки в векторы. Инструмент марионеточной деформации - новый полезный инструмент в Adobe Illustrator 2019, который, по сути, позволяет вам управлять вектором и деформировать его, используя размещаемые на нем узлы. Этот инструмент особенно помог мне в корректировке вектора и выравнивании каждой стороны лица.
Другие векторные программы могут иметь или не иметь инструмент, похожий на инструмент кукольной деформации Illustrator, поэтому будьте осторожны как при рисовании, так и при обведении морды вашей собаки, если вы решите сначала нарисовать свою собаку.
Затем, когда вы закончите, сохраните файл с расширением Scalable Vector Graphic или svg, чтобы имя вашего файла было "filename.svg"
Шаг 3: Настройка параметров VCarve Pro
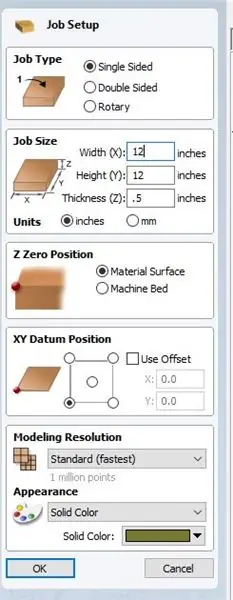
Теперь запустите VCarve Pro. Я использую клиент VCarve Pro Makerspace 9.512, предоставленный UMakers Makerspace в Клермонте, Калифорния.
От того, какой у вас материал, будут зависеть вводимые вами настройки, поэтому отрегулируйте их соответствующим образом.
Кроме того, у меня был лист МДФ размером более 25 дюймов x 15 дюймов x 0,5 дюйма, и я использовал сверла, доступные в UMakers. Поэтому этот шаг будет повторять то, что сделал я. Следуйте соответственно тем, что у вас есть.
Настройка задания:
- Тип работы: односторонний
-
Размер работы:
- Ширина (X): 12 дюймов
- Высота (Y): 12 дюймов
- Толщина (Z): 0,5 дюйма
- Нулевое положение: поверхность материала
- XY Datum Position: Bottom Left, Use Offset не отмечен.
- Разрешение моделирования: стандартное (самое быстрое)
- Сплошной цвет: все, что угодно.
Шаг 4: Делаем вывеску

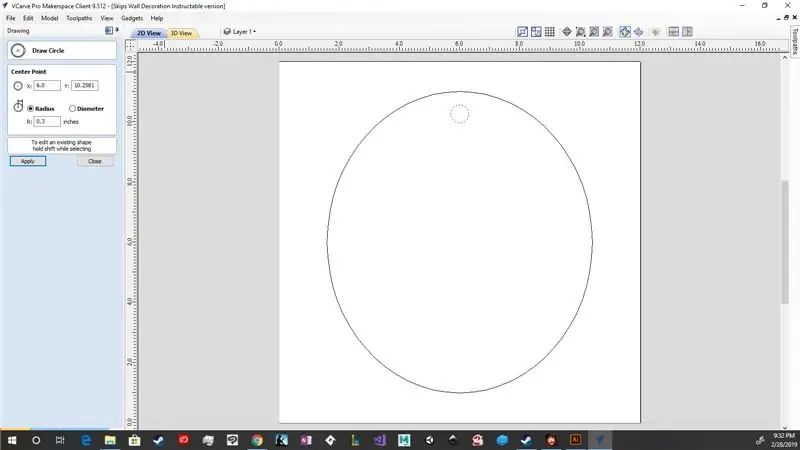
На этом этапе мы сделаем знак овальной формы. Используя инструменты Ellipse и Circle, мы создадим внешнюю рамку и отверстие для крепления на стене.
Инструмент Эллипс:
- Ширина (X): 8,8 дюйма
- Высота (Y): 10 дюймов
Инструмент Круг
Радиус: 0,3 дюйма
Поместите Эллипс и Круг, как на картинках выше.
Шаг 5. Добавление векторной графики (и дополнительных украшений)
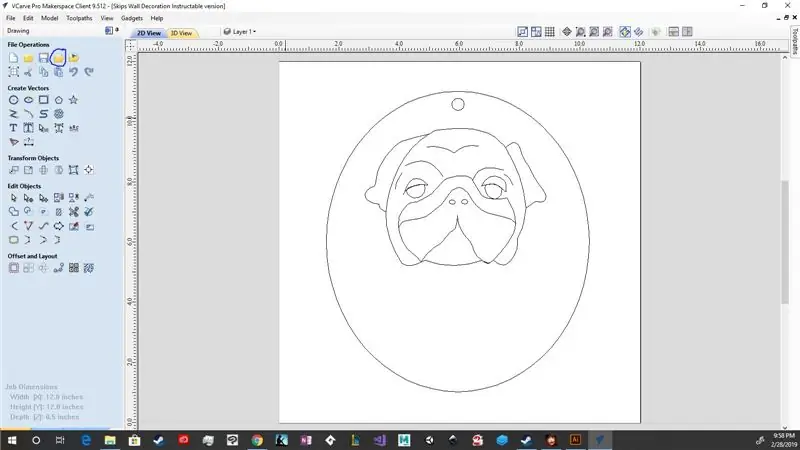

Теперь в левом верхнем углу в разделе «Операции с файлами» нажмите «Импортировать векторы» и выберите свой файл.svg. Теперь весь ваш вектор должен быть в VCarve. Просто поместите вектор вашей собаки в верхнюю часть знака.
Для дополнительных украшений, таких как лапа, которую я добавил, выполните тот же процесс добавления этого вектора и размещения его, как хотите. Что касается меня, я решил поместить лапу в середину промежутка между лицом Скипса и нижней частью эллипса, чтобы я мог разделить текст, который собираюсь разместить следующим.
Шаг 6: добавление текста к вывеске
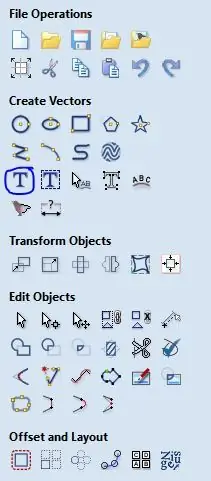
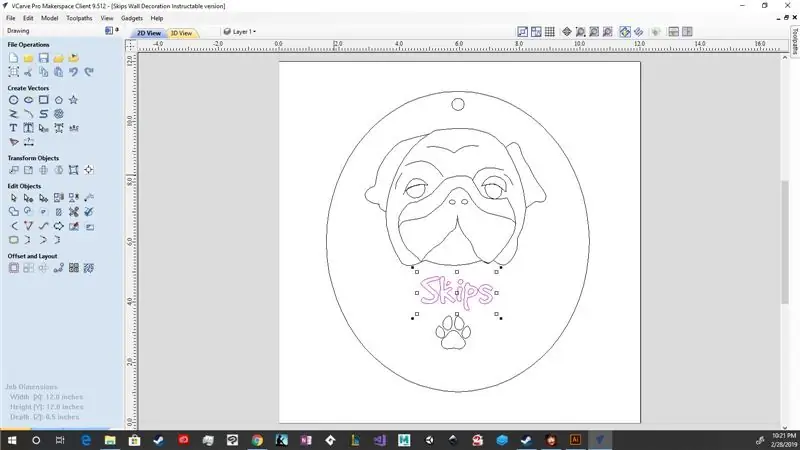
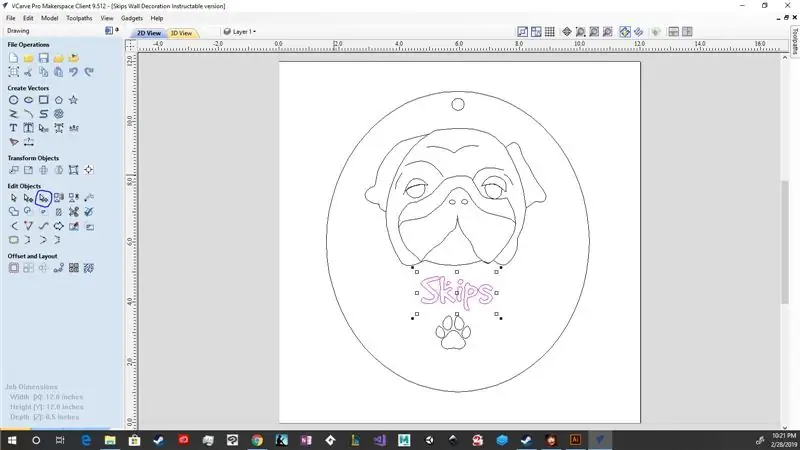
Затем выберите функцию «Нарисовать текст» в разделе «Создать векторы». Введите имя вашей собаки, а затем выберите шрифт. Отрегулируйте его положение так, чтобы оно находилось под вектором морды собаки, а для этого проекта - над вектором лапы. Затем отрегулируйте размер текста до желаемого размера.
Для текста, изгибающегося над нижним краем знака, создайте его так же, как и раньше, введите все, что хотите сказать, а затем поместите его рядом с нижней частью знака. Затем в разделе «Создать векторы» нажмите «Изменить интервал и кривую текста». Потяните вниз за нижний узел вашего текста, чтобы получить кривую, соответствующую краю.
Шаг 7: Выбор траекторий для резки с ЧПУ
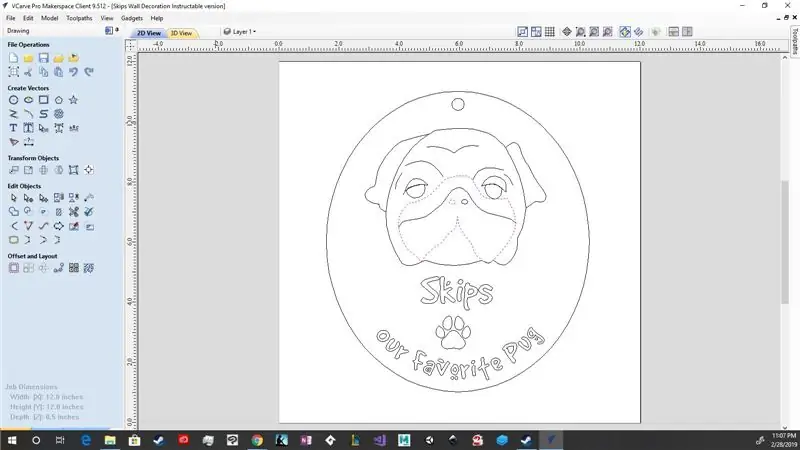
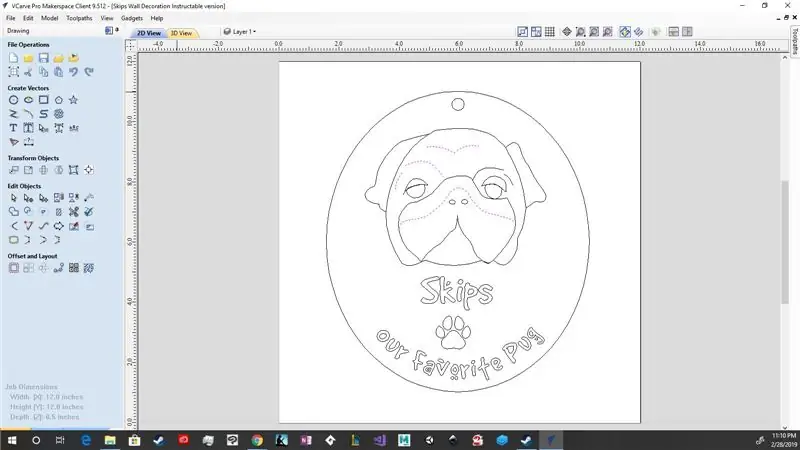
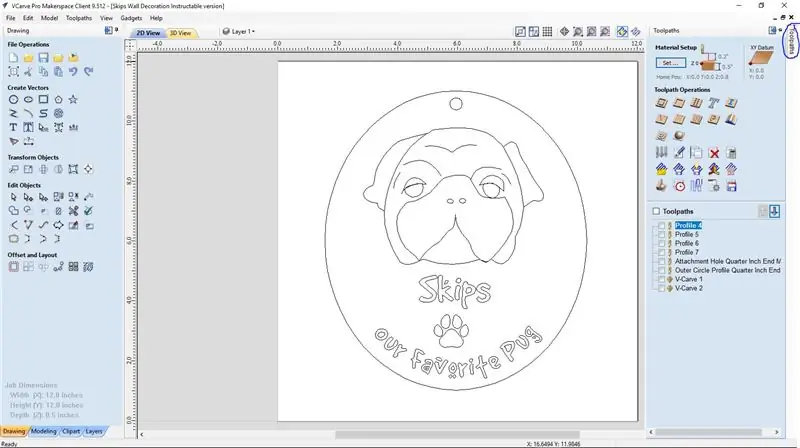
Теперь, когда у нас есть знак на VCarve, мы можем назначить пути инструмента для каждой части знака, чтобы, наконец, перенести его в фрезерный станок с ЧПУ и создать.
В VCarve есть открытые векторы и закрытые векторы. Открытые векторы - это векторные линии, которые не замыкаются. Замкнутые векторы противоположны. На рисунках выше показаны примеры как открытых, так и закрытых векторов.
Эти виды векторов важны, потому что мы собираемся использовать два вида траекторий инструмента: профили и VCarves.
-
Профили
- Вырезать по вектору на определенной глубине
- Может делать открытые и закрытые векторы
-
VCarves
- Вырежьте внутреннюю часть замкнутого вектора
- Может работать только с замкнутыми векторами; игнорирует открытые векторы.
Чтобы получить доступ к траекториям инструментов, нажмите «Пути инструментов» вверху справа.
Выделите свои векторы с помощью инструмента выбора, а затем щелкните профиль или VCarve и введите глубину резания и другие параметры в зависимости от материала и сверл, которые у вас есть. Спросите своего местного производителя (или приходите в UMakers Makerspace) за подробностями об используемых инструментах и других рекомендуемых настройках траектории движения инструмента в зависимости от вашей конкретной ситуации.
На фотографиях выше показан подробный обзор того, что я использовал для этого проекта. Ниже приведены только важные входные данные для моих настроек траектории.
Траектория 2-D профиля для открытых векторов
-
Глубина резания
- Начальная глубина (D): 0,0 дюйма
- Глубина реза (C): 0,1 дюйма
Траектория 2-мерного профиля для вывески и крепежного отверстия
-
Глубина резания
- Начальная глубина (D): 0,0 дюйма
- Глубина реза (C): 0,53 дюйма
- Примечание. На траектории профиля внешнего эллипса должны быть отмечены вкладки, которые должны быть размещены сверху, снизу, справа и слева от детали.
V-образная резьба / траектория гравировки
-
Глубина резания
- Начальная глубина (D): 0,0 дюйма
- Плоская глубина (F): 0,1 дюйма
Вы также можете предварительно просмотреть свои траектории с помощью трехмерного вида, который будет имитировать ваш вырез на цифровой доске. Чтобы просмотреть это, нажмите на нижний левый значок в разделе «Операции с траекторией», а затем нажмите «Предварительный просмотр всей траектории». Это позволит вам выполнить окончательную настройку перед тем, как приступить к резке на фрезерном станке с ЧПУ. Сделав это, я решил удалить среднюю линию изо рта Скипса. Окончательный результат будет виден позже.
Шаг 8: Сохранение траекторий для ЧПУ
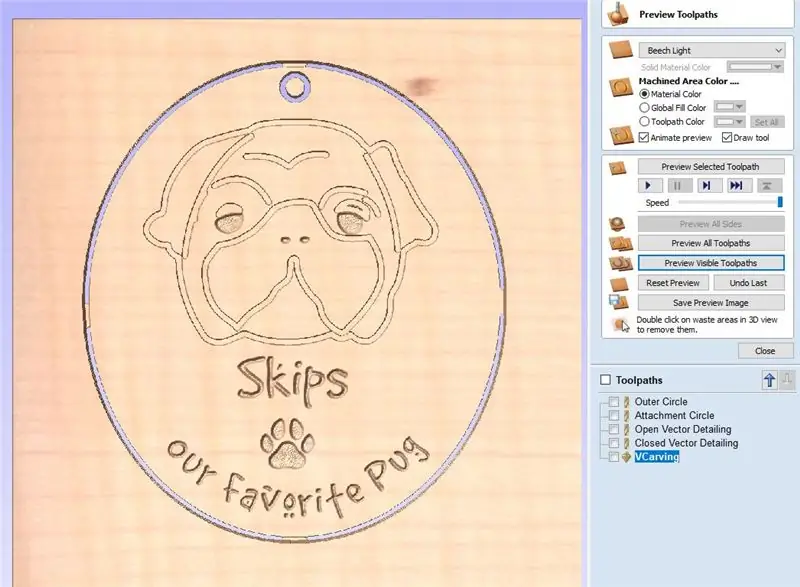
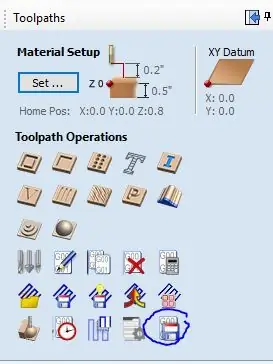
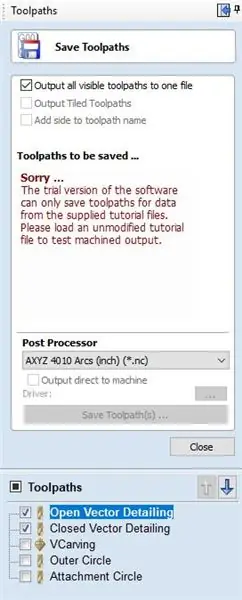
Теперь, когда мы предварительно просмотрели наш разрез, пришло время сохранить траектории инструмента. Если у вас нет коммерческой версии VCarve Pro, вам придется перенести файл Vcarve в свой Makerspace, где вы затем сможете загрузить этот файл, а затем сохранить свои траектории (при условии, что у них есть полная версия).
Загрузите файл и в разделе «Операции с траекторией» щелкните нижний правый значок «Сохранить траекторию».
Это даст вам возможность сохранить траектории, отмеченные флажком ниже. Если ваш фрезерный станок с ЧПУ не имеет сменных сверл, обязательно сохраните детализацию открытого и закрытого вектора в один файл, затем v-образную резьбу в отдельный файл и, наконец, профили кругового пути в последний файл.
Если предположить, что ваш фрезерный станок с ЧПУ не имеет возможности смены сверл, траектории инструмента будут разделены сегментами резьбы под определенным сверлом, заменяемым вручную. В этом примере для векторной детализации, v-образной резьбы и окружности будут использоваться концевые фрезы, V-образные биты, а затем снова концевые фрезы в указанном порядке.
Шаг 9: Запустите процесс трассировки ЧПУ
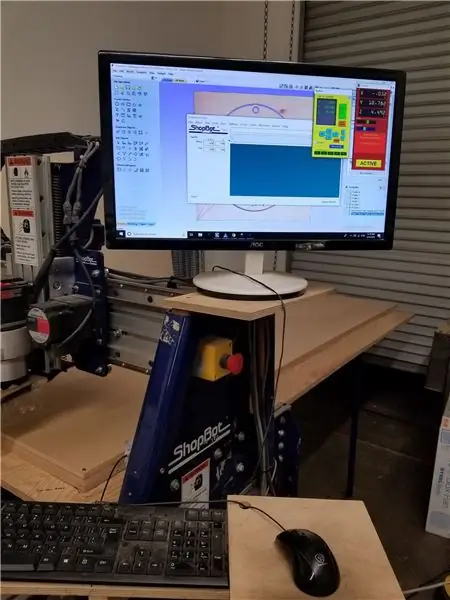
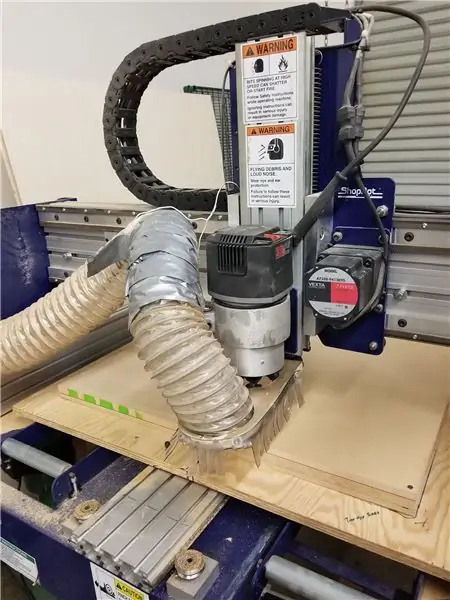

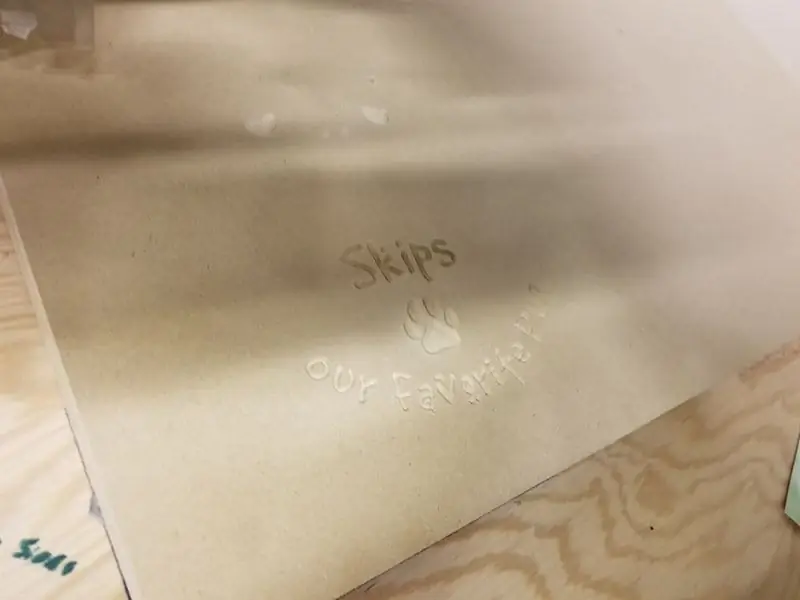
Инструкции по использованию фрезерного станка с ЧПУ выходят за рамки данного Руководства. Вы должны попросить технического специалиста / пользователя / директора / сотрудника Makerspace научить вас или управлять машиной за вас. Однако вот основной процесс того, что произойдет.
- Просверлите материал до основания маршрутизатора.
- Включите пылесборник.
- Принесите кровать маршрутизатора.
- Обнулить все оси.
- Смените сверло на работу.
- Запустите задание CNC Router.
- Повторяйте шаги 5 и 6, пока не будут завершены все файлы траекторий.
Шаг 10: удалите знак и добавьте завершающие штрихи

Наконец, как только фрезерный станок с ЧПУ завершит работу, возьмите киянку или молоток и выломайте знак из материала (в данном случае из МДФ). Затем с помощью зубила удалите выступы и удалите излишки стружки.
Тогда, наконец, готово!
Спасибо за то, что выполнили это руководство, и я надеюсь, что вы прекрасно провели время, превратив свою собаку в настенное украшение, которое вы можете повесить.