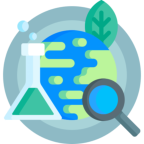En esta ocasión Crearemos unorganizador de escritorio con una caja de lámpara include, la cual se déñará en el programa Fussion 360 для изготовления с ЧПУ.
Para este trabajo,tendremos que Disñar los planos o sea las caras que en este caso serian 10 y les explicaremos los pasos y herramientas a usar.
Шаг 1: Diseño De La Cara A
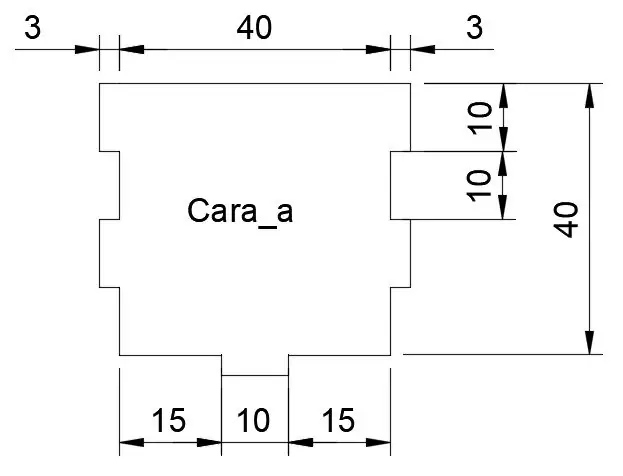
Изображение, созданное на основе плоского изображения A. Используйте элементы конструкции, внешнего вида, зеркала, линии, выдавливания размеров эскиза.
Шаг 2:
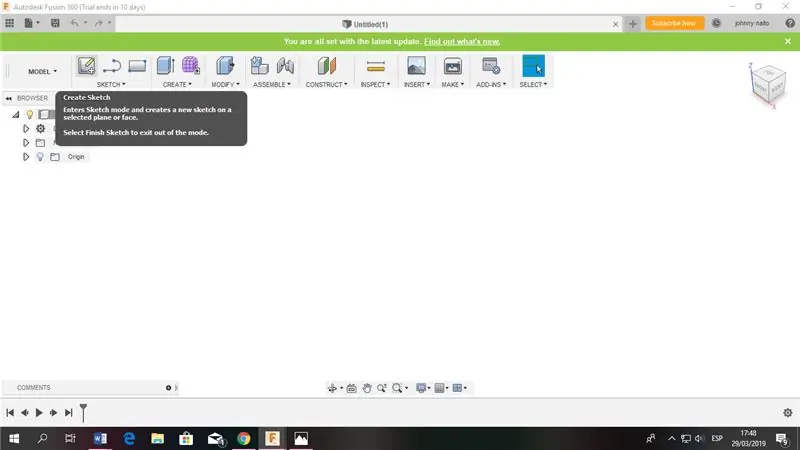
Abrimos nuestro fusion y presionamos la opción «создать эскиз» в одном из лучших элементов эскиза.
Шаг 3:
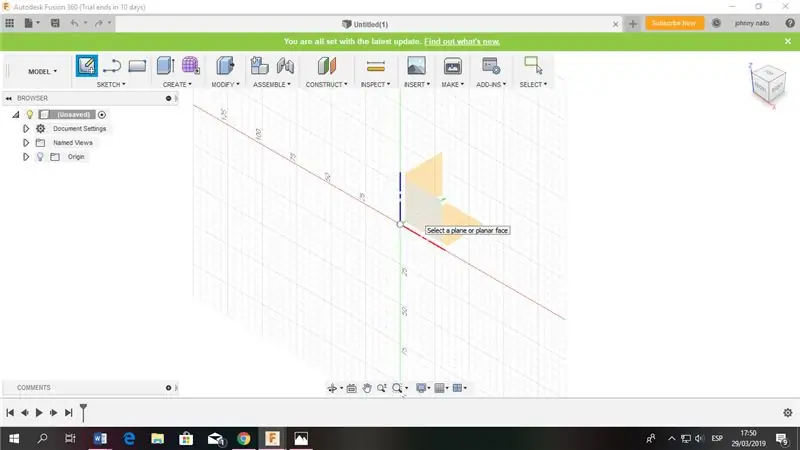
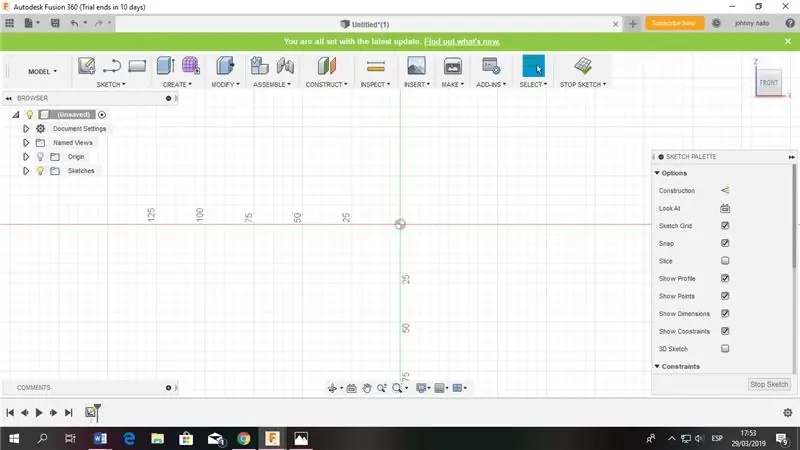
Nos saldrá un plano como la image 1 y seleccionamos la cara que queremos trabajar que en este caso es el frontal y quedará como la segunda imagen.
Шаг 4:
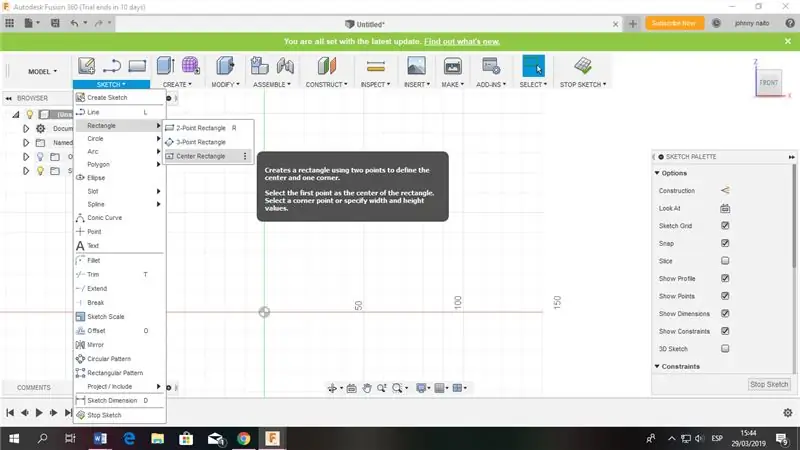
Seleccionamos la pestaña sketch y presionamos la opción «прямоугольник» для выбранного «центрального прямоугольника».
Шаг 5:
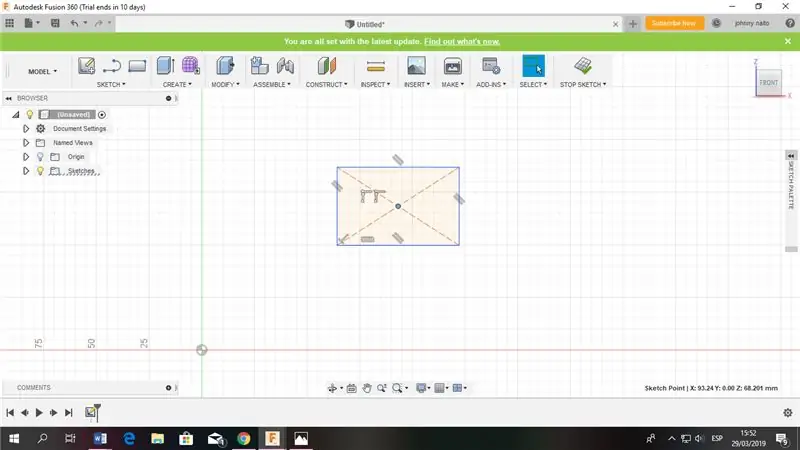
Dibujamos un cuadrado sin считает una medida точным.
Шаг 6:
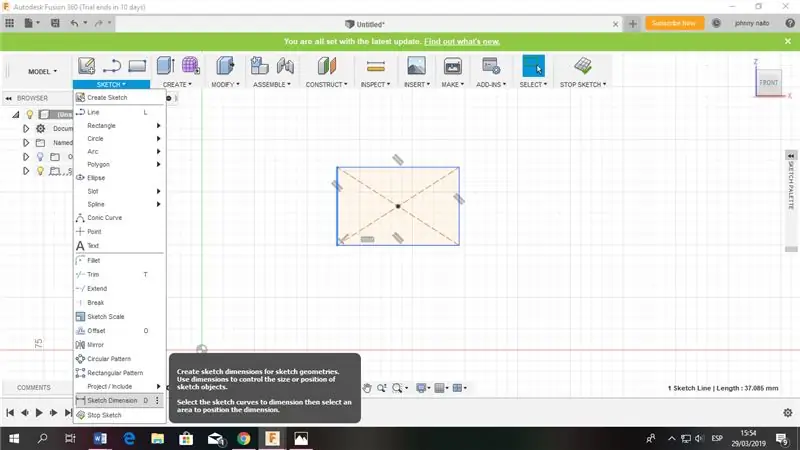
Volvemos a la pestaña sketch pero ahora seleccionaremos la opción "sketch Dimension" para cambiar las medidas actuales a las del plano
nota: podemos activar esta opción con tan solo presionar la tecla D
Шаг 7:
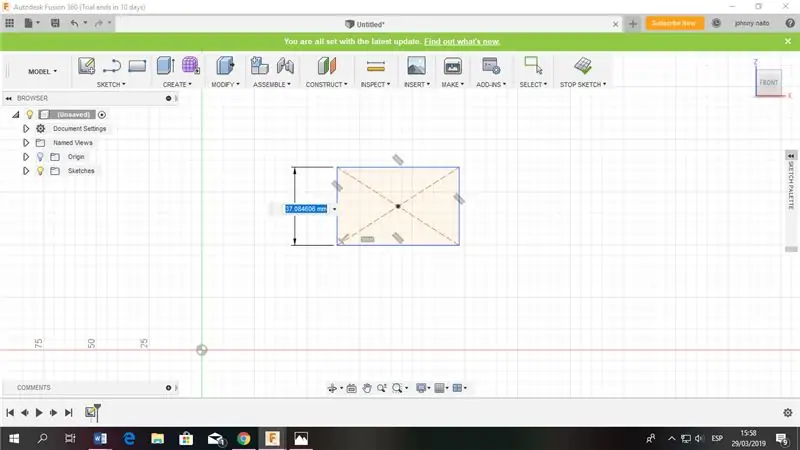
Ahora cliquearemos sobre uno de los lados y la alargamos un poco y volvemos a cliquear en el plano como se muestra en la imageen.
Шаг 8:
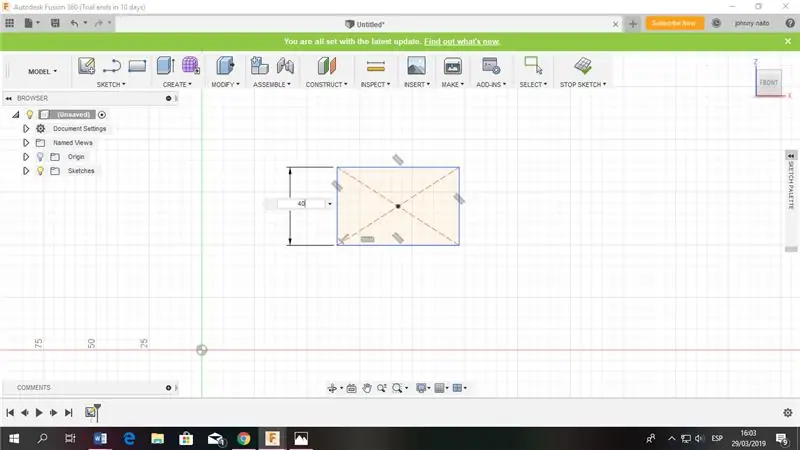
Ponemos medida 40mm como indica el plano.
Шаг 9:
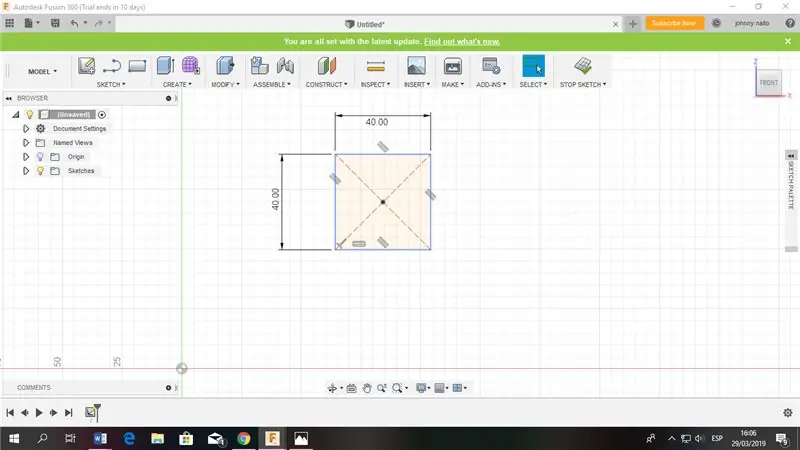
Hacemos lo mismo con el otro lado y quedará como la imageen.
Шаг 10:
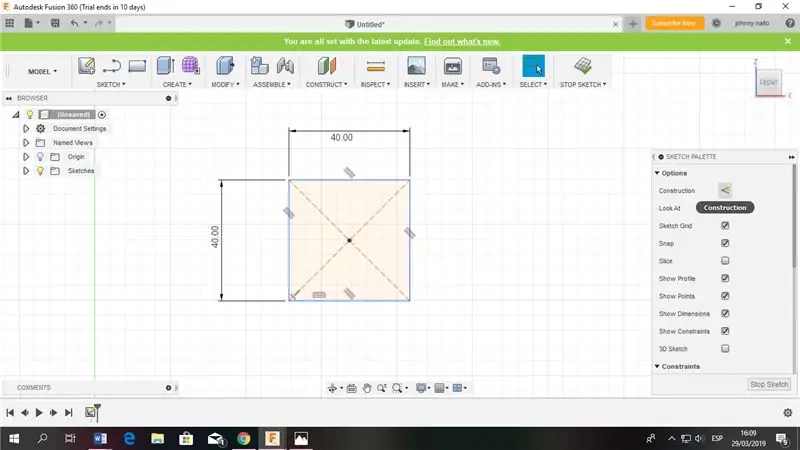
Ahora utilizaremos la herramienta "конструкция" que está en una ventana plegable llamada "эскизная палитра" en la parte de la derecha como lo vemos en la imageen. Esta herramienta nos servirá para modificar los lados, en este caso la usaremos para el lado derecho, izquierdo e inferior ya que en el plano vemos partes donde sobresale y se hunde en esos lados.
Шаг 11:
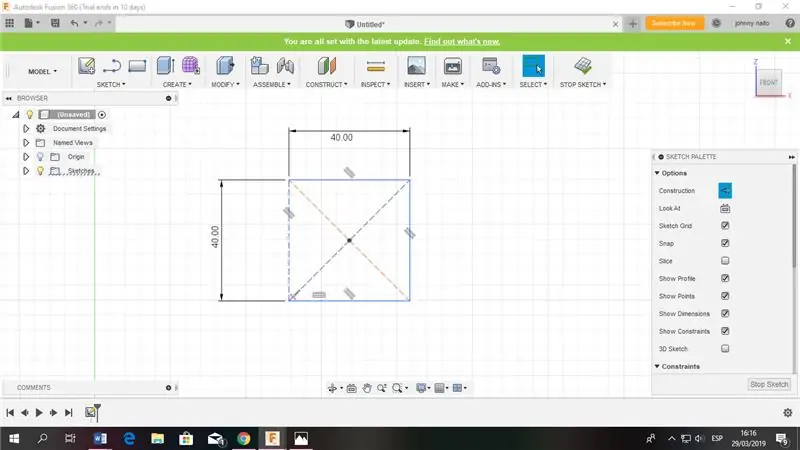
Cliqueamos en un lado y presionamos "Construction" y nos quedará una linea segmentada.
Шаг 12:

El mencionado paso lo aplicaremos en el lado derecho, izquierdo e inferior.
Шаг 13:
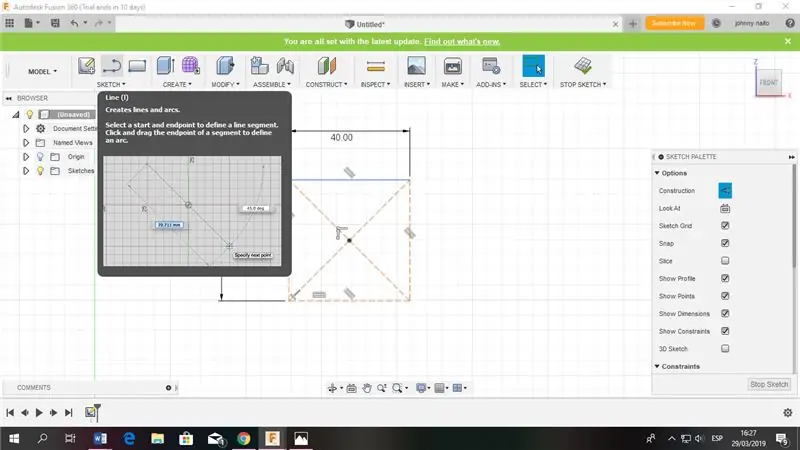
Ahora usaremos la herramienta "линия" que se ubica encima de la palabra "эскиз" como lo vemos en la imageen.
Шаг 14:
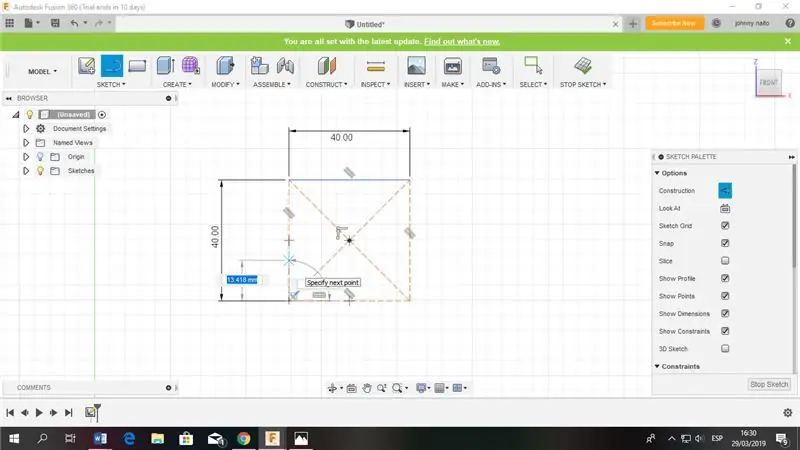
Con la herramienta cliqueamos en un vértice en este caso el inferior izquierdo y movemos el mouse verticalmente hacia arriba.
Шаг 15:
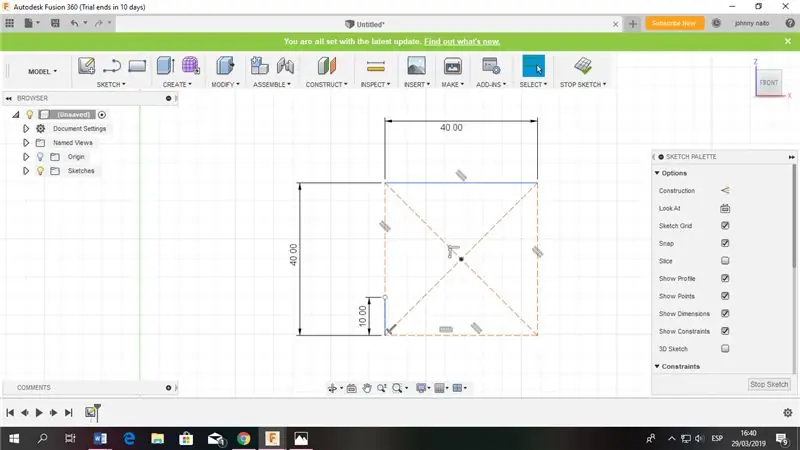
En la medida colocamos 10mm como lo pide el plano.
Шаг 16:
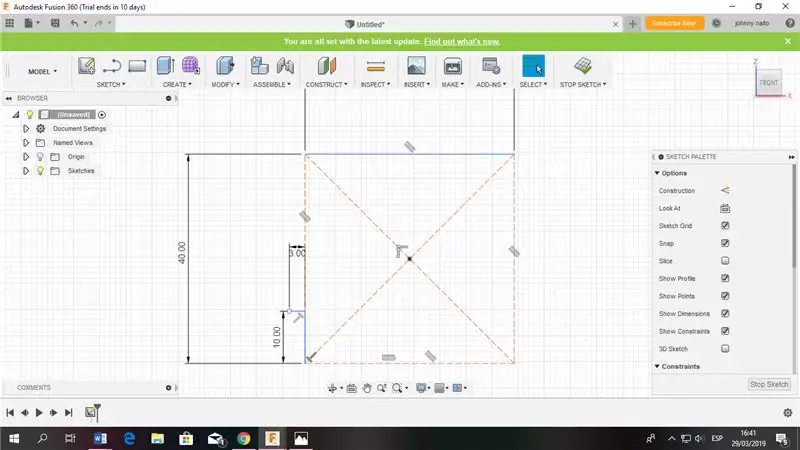
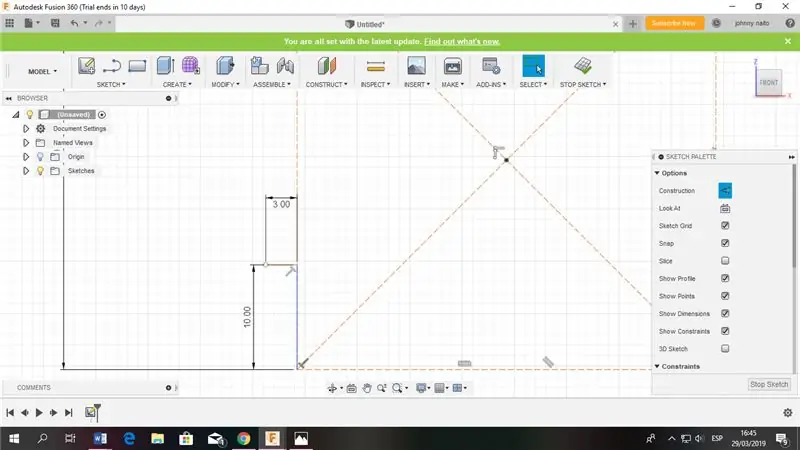
Volvemos a usar la herramienta "линия" и presionamos el vértice de la linea que dibujamos paracontinar, en este caso hacia la izquierda, y en la medida ponemos 3mm y quedará como la imageen.
примечания: si en caso su linea dibujada aparece como la segunda images, osea en color naranja y segmentado, es porque esta aplicado la herramienta "конструкция" en esa linea también; Para que quede como la primera imagen solo тендра que presionar esa misma herramienta (que ahora está de color azul porque está activado) y volverá a ser normal.
Шаг 17:
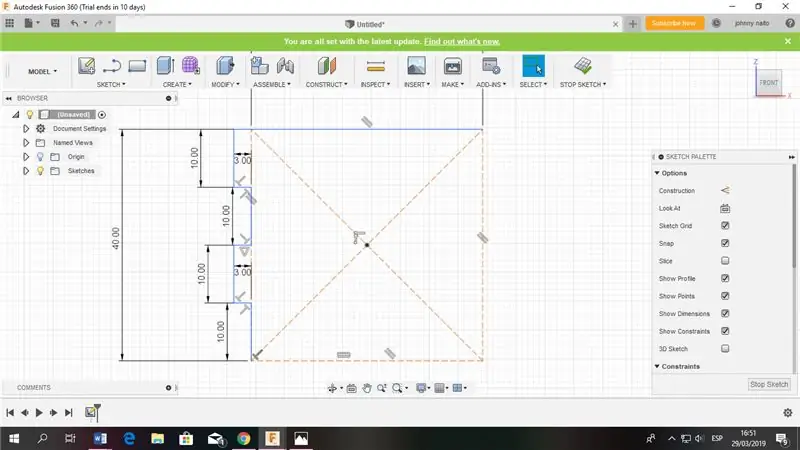
Completamos las lineas de ese lado como el plano lo indica y quedará como la imagen.
Шаг 18:
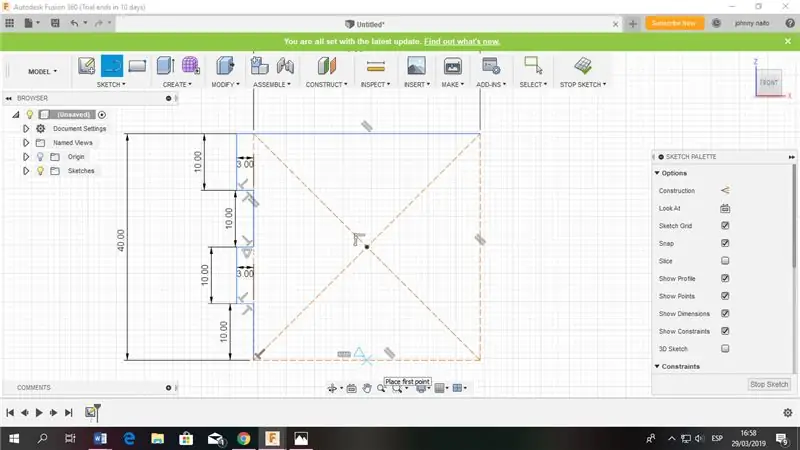
Ahora setendría que hacer lo mismo con el otro lado pero seria muy pesado así que utilizaremos la herramienta "mirror" que básicamente copia lo de un lado hacia el otro lado de manera SIMÉTRICA, por esta razón tentendos que diba des ela una del Lado inferior y de forma vertical para que esta funcione como guía del «зеркало».
Para tener el punto medio del lado inferior como punto inicial de la linea que dibujaremos, pasaremos el cursor con la linea activada sobre el lado. Nos aparecerá un triangulo como en la image cuando estemos en el punto medio y la cliqueamos para Definir el punto de inicio de la linea.
Шаг 19:

Una vez dibujada la linea de manera vertical (la medida no es importante) le aplicamos la herramienta, «строительство» для que no estorbe.
Шаг 20:
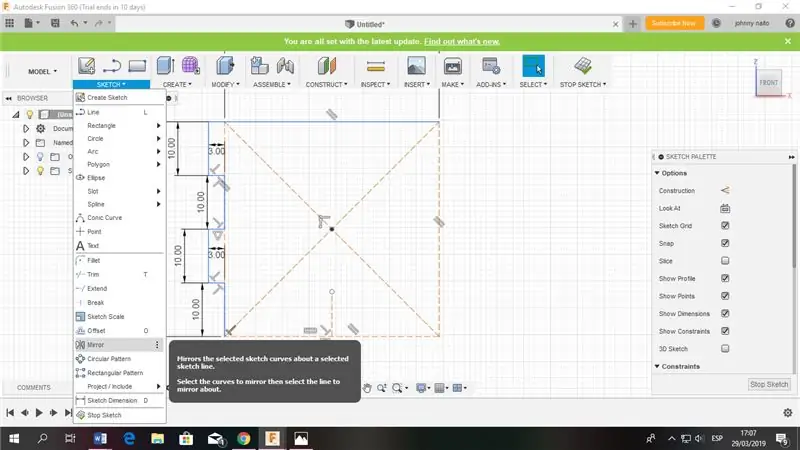
Ahora utilizaremos la herramienta "зеркало" que está ubicada en la pestaña sketch como lo podemos ver.
Шаг 21:
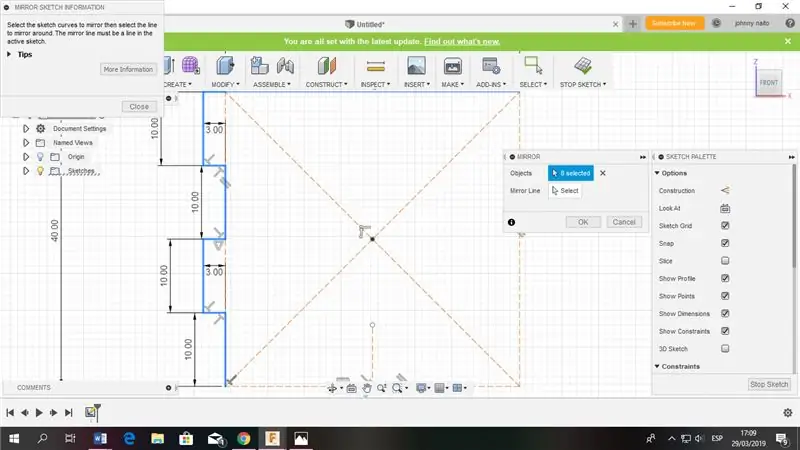
Nos saldrá una ventana ytendremos que seleccionar las lineas queremos copiarlas al otro lado. Como lo vemos en la images, al seleccionarlos, las lineas se pondrán se un color azul grueso.
Шаг 22:

Ahora debemos escoger nuestra linea de espejo así que presionamos en la ventanilla plegable del "mirror" la opción de "mirror line".
Шаг 23:
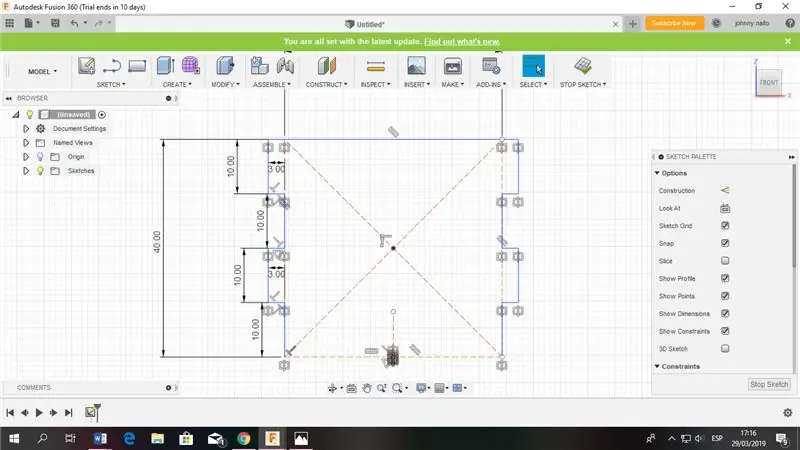
Al seleccionar la linea de espejo nos quedará como la imageen.
Шаг 24:
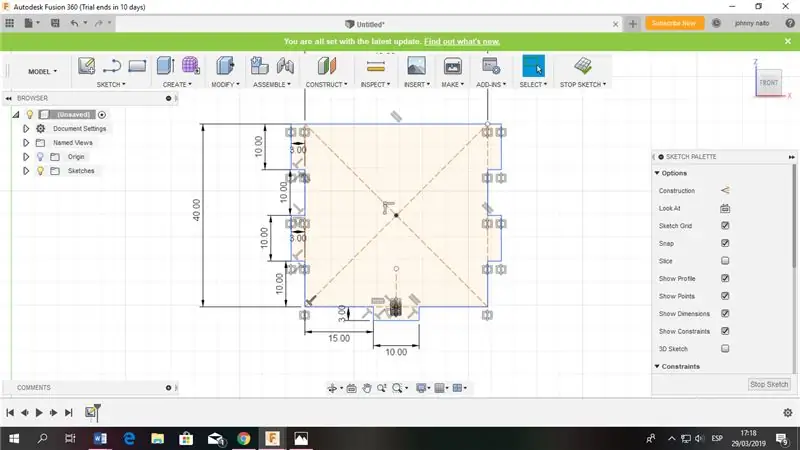
Finalmente con la herramienta "line" que ya aprendimos a usar completetamos el lado inferior con las medidas del plano.
Cuando el plano está totalmente cerrado va tener un color piel como la imageen.
Шаг 25:
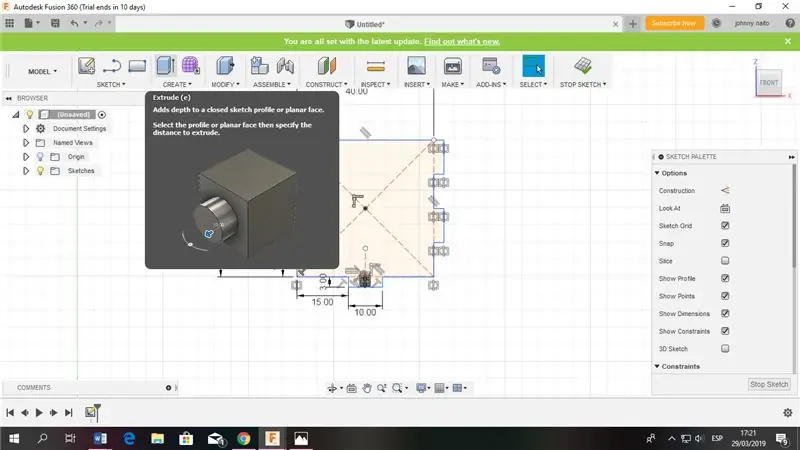
Una vez terminado el plano, procdemos con darle un grosor para poder cortarlo en la CNC
para ello utilizaremos la herramienta "выдавливать" que se ubica en la parte superior izquierdo de la pestaña "создавать"
Шаг 26:
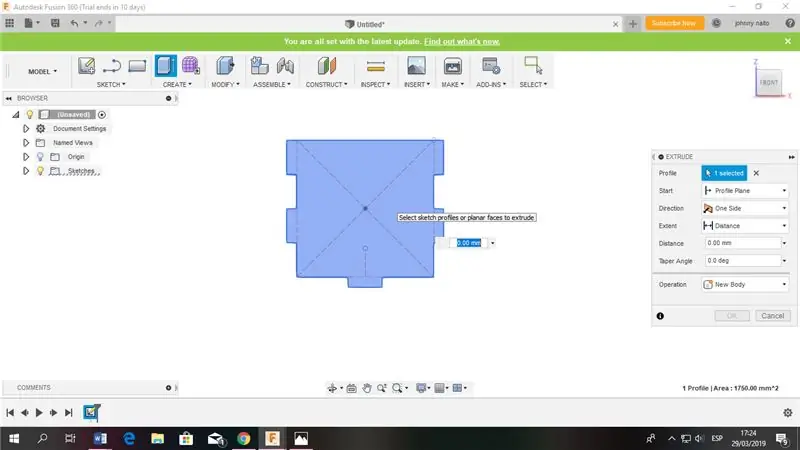
Al presionarlo nos saldrá a la derecha una ventanilla de la opción "extrude" y nos pedirá que seleccionemos una figura cerrada. Al seleccionar nuestra figura cerradatendremos que poner un grosor.
Шаг 27:
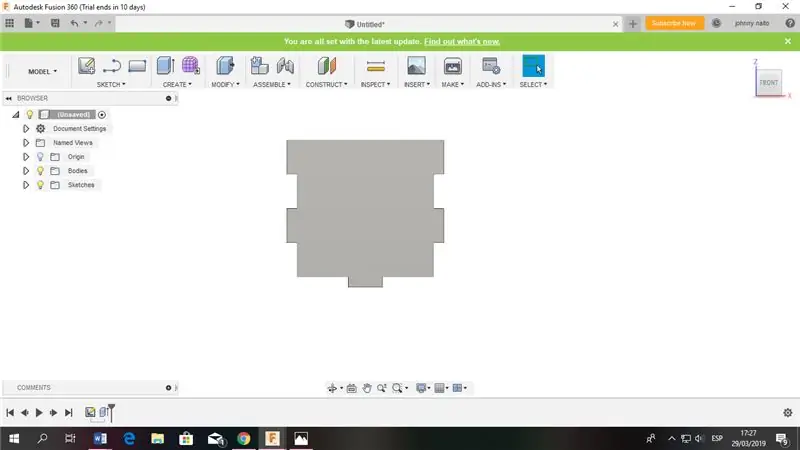
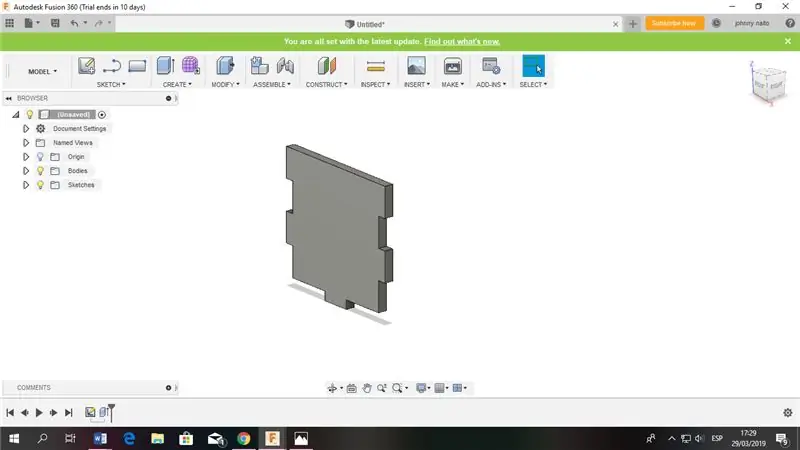
Ponemos el grosor 3mm y quedará como la imageen. Para apreciar mejor el grosor mantenemos presionado la tecla shift y a su vez manteniendo presionada la rueda del mouse y lo movemos. De esta manera podrá ver su pieza por donde quiera como en la segunda imagen.
Шаг 28:

Эль-пасо, заключительный этап, который является пьезой-эс-эль-де-дарле, уна текстура.
Para ello utilizaremos la herramienta "внешний вид" que se ubica en la pestaña "изменить"
nota: se puede activar también al presionar la tecla A
Шаг 29:
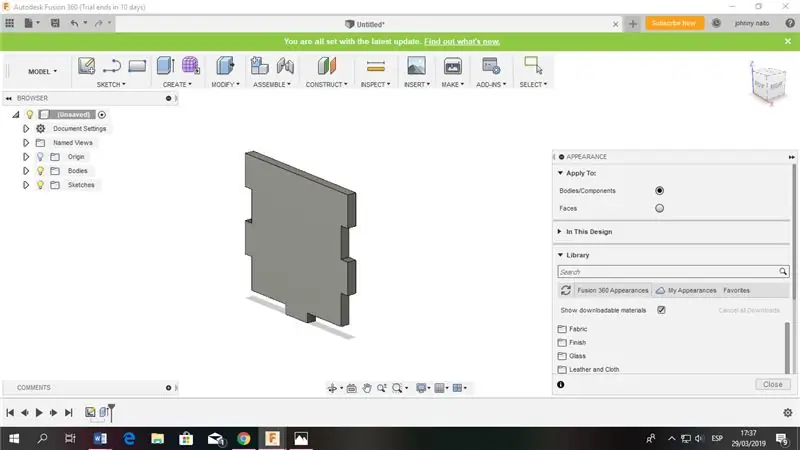
Nos saldrá una ventanilla con unas carpetas en la parte inferior de esta como podemos ver.
Buscaremos la carpeta llamada "Вуд", я хочу, чтобы все было нуэстро трабахо сера де Мадера.
Шаг 30:
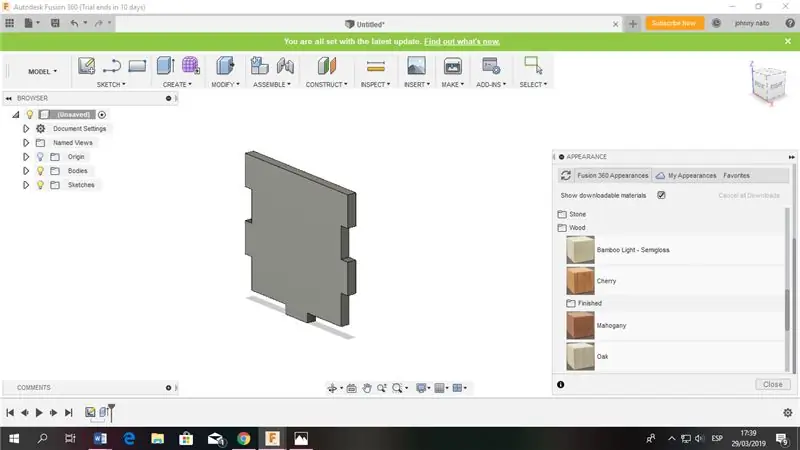
Una vez encontrada la carpeta "wood" la presionamos y nos saldrán varios tipos. La que nosotros queremos es la que se llama "Вишня"
Шаг 31:
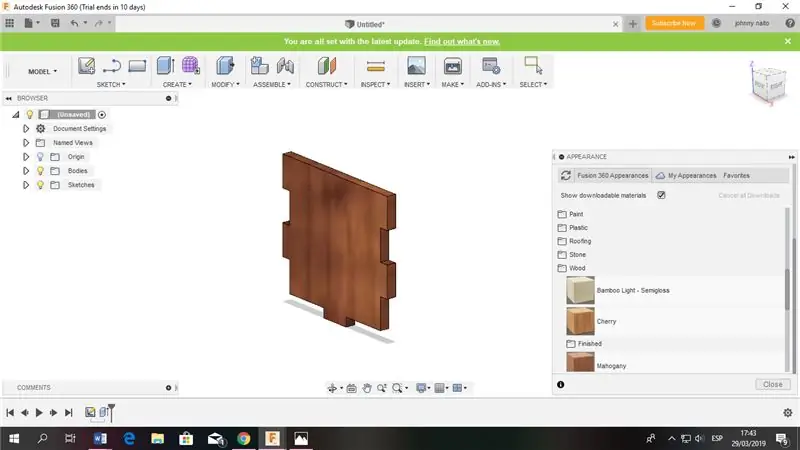
Colocamos el cursor encima de la textura "Cherry" y la Arrastramos hacia nuestra pieza para finalmente quedar como en la imageen.
Guardamos nuestro trabajo en la barra superior donde dice "save" y ese sería todo lo que se debe hacer en la pieza A
Шаг 32: Diseño De La Cara B
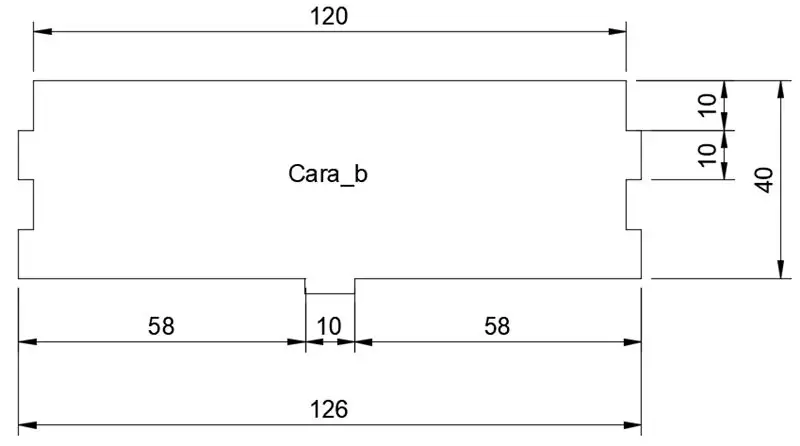
Шаг 33:
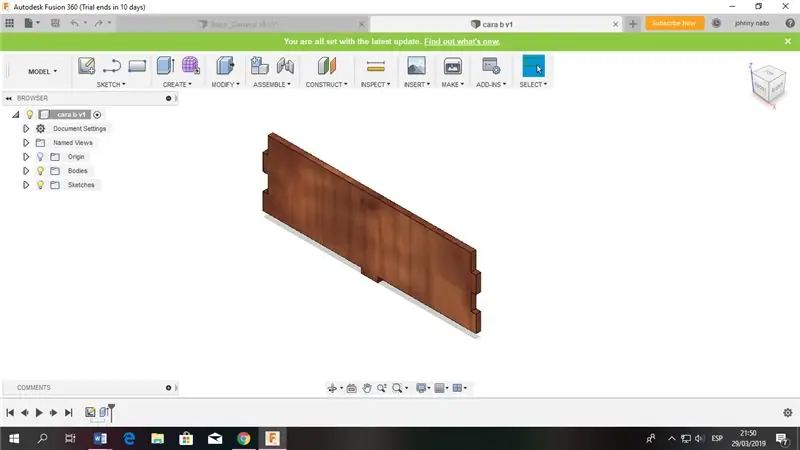
Asi es como queda la cara B
Шаг 34: Diseño De La Cara D
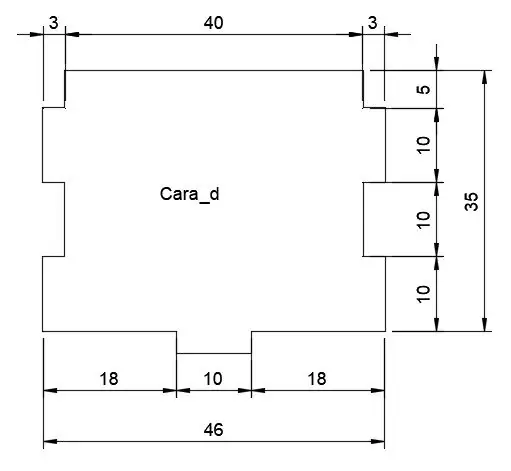
Шаг 35:
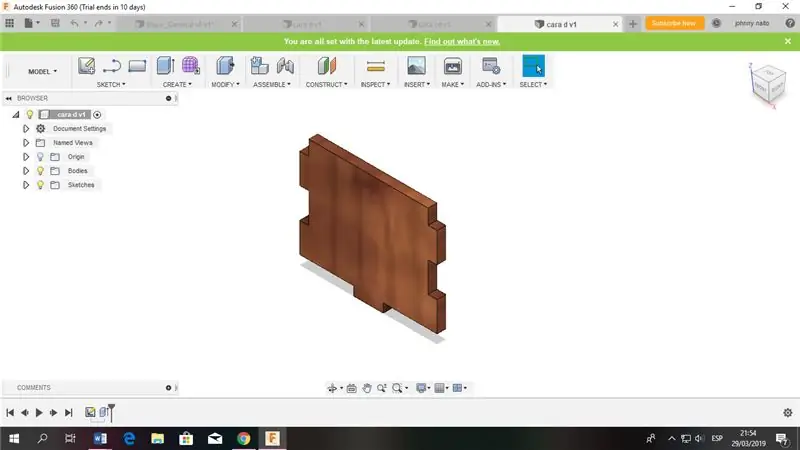
Así es como queda la cara D
Шаг 36: компакт-диск Diseño De La Cara
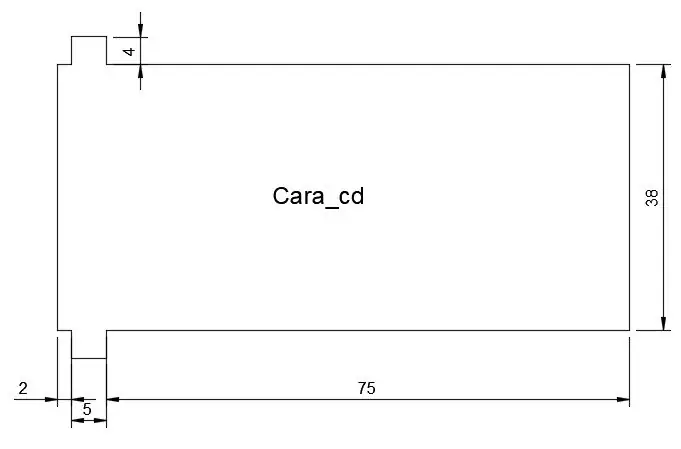
Шаг 37:
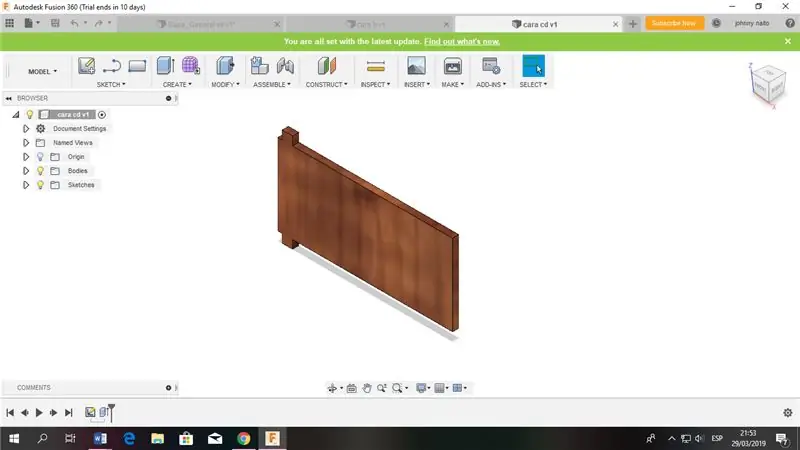
Компакт-диск Así es como debe quedar la cara
Шаг 38: Diseño De La Cara E
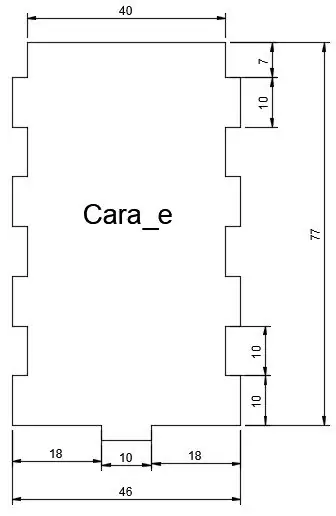
Шаг 39:
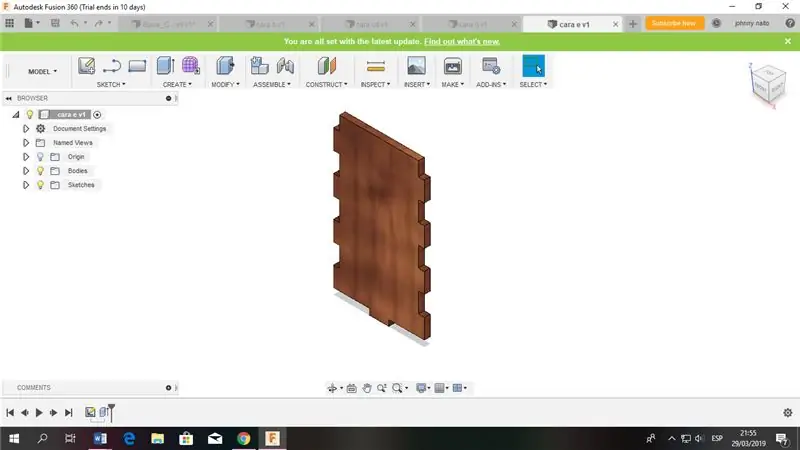
Así es como queda la cara E
Шаг 40: Процедуры для лас Карас B, D, CD Y E
Las caras mencionadas tienen el mismo processso que la cara A
1. Dibujar un cuadrado.
2. Con "размерность эскиза" соответствует средству и пониманию "строительства" в соответствии с требованиями.
3. Con "line" dibujar un lado como en el plano y con "Mirror" copiarlo al otro lado
4. Terminar los lados que no se usa mirror.
5. Используйте "extrde" y darle una textura con "Appearance".
Шаг 41: Diseño De La Cara C
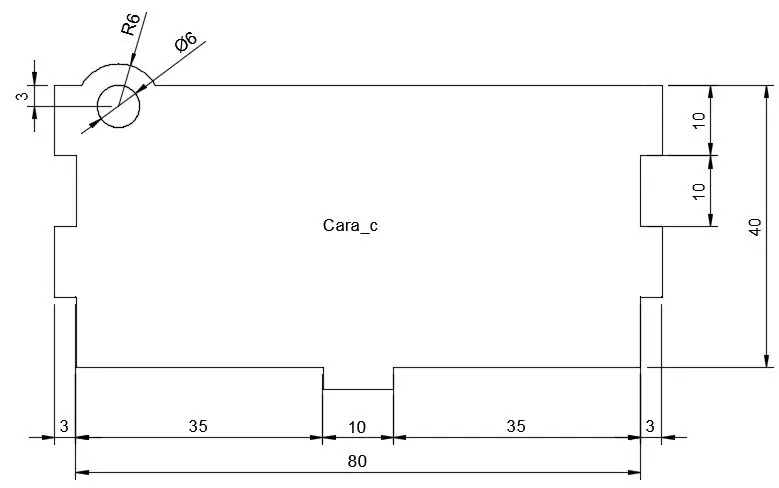
En la image podemos ver el plano de la cara C. Las herramientas a utilizar son las que hemos usado para la cara A, la herramienta Trim y Circle.
Шаг 42:
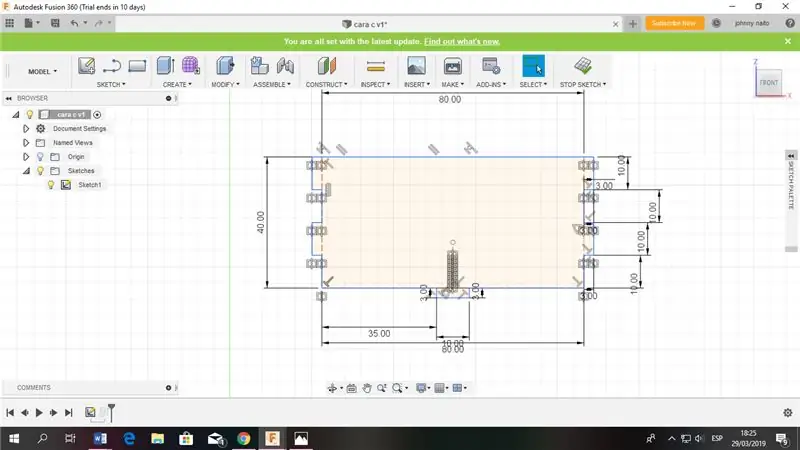
Con lo aprendido en las anteriores caras disñamos lo que está en el plano OBVIANDO las partes curvas.
Vean la imagen para tener una idea de cómo debe quedar por el momento.
Шаг 43:
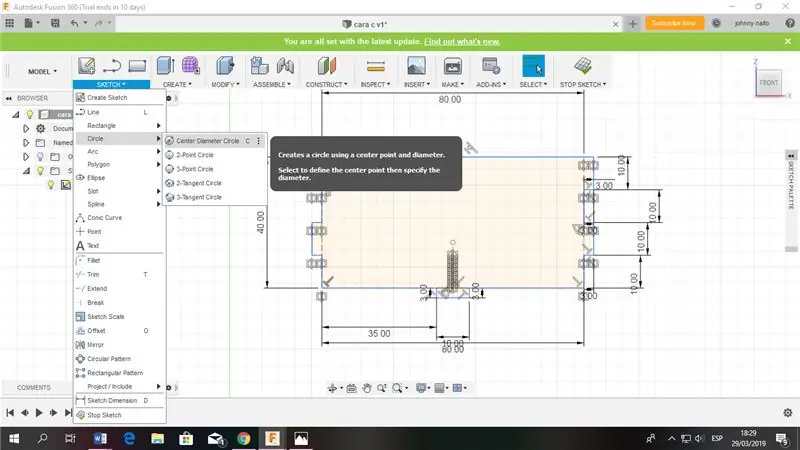
Ahora dibujaremos un circuitlo, para ello iremos a la pestaña sketch y presionamos "круг". Nos mostrarán 5 clases pero nosotros seleccionaremos la primera.
Шаг 44:
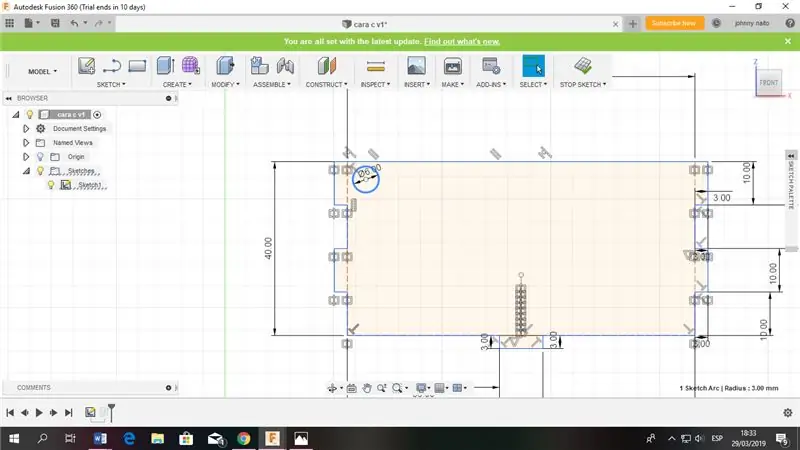
Dibujamos un circuitlo en la esquina superior izquierda de diámetro 6mm como lo pide el plano.
Шаг 45:
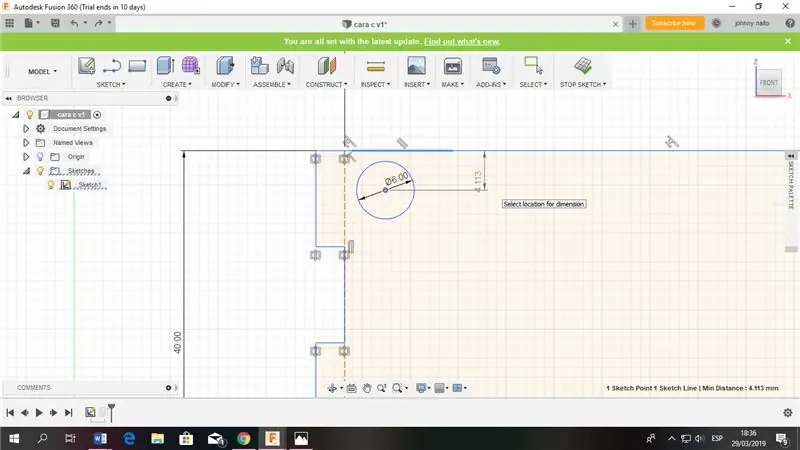
Ahora con la herramienta "sketch Dimension" presionamos el centro del Cirlo y también presionamos el lado superior de la figura para darle una medida de distancia entre esos 2.
Шаг 46:

Le damos una medida de 3 мм.
Ahora con la misma herramienta presionamos el centro del Cirlo y también el lado izquierdo del rectángulo ORIGINAL que hemos dibujado o sea la linea segmentada como pueden ver en la imageen.
Дамос среднего размера 6 мм на плоской поверхности.
Шаг 47:
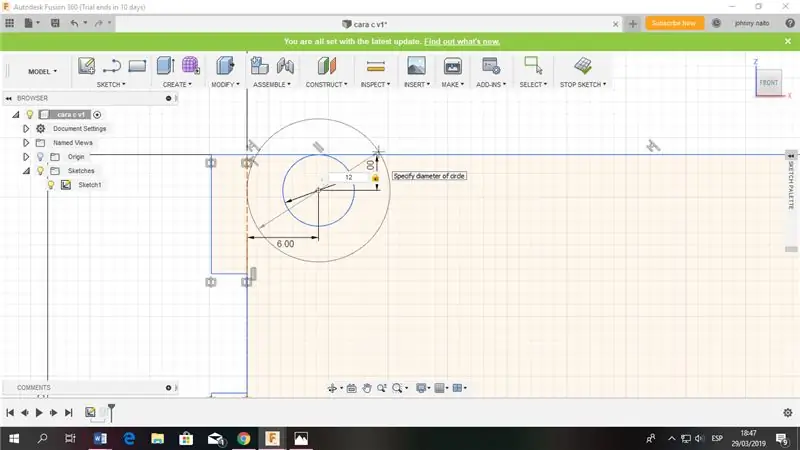
Ahora dibujamos un segundo circuitlo concéntrico con el primer circuitlo y le damos de diámetro 12 мм.
nota: en el plano aparece como R6 esto quiere decir que es de radio 6 osea de diámetro 12 y cuando aparece ø6 quiere decir que es de diámetro 6.
Шаг 48:
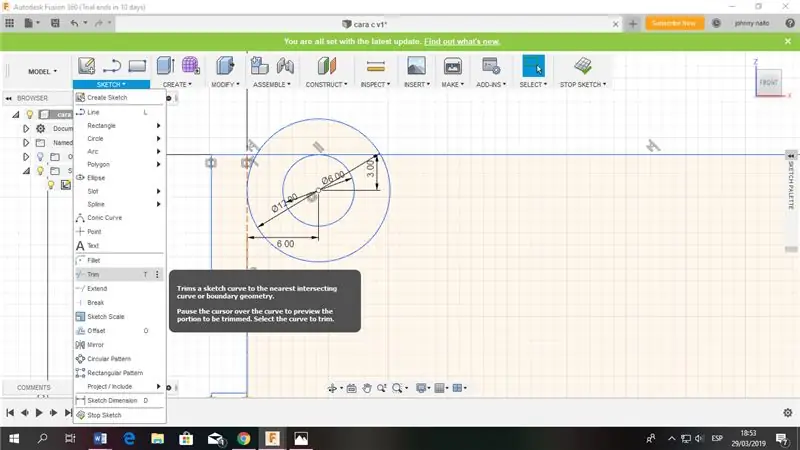
Finalmente para terminar nuestra figura debemos recortar algunos segmentos indeseados.
Para ello utilizaremos la herramienta «обрезать» убикадо в эскизе pestaña.
nota: tambien se puede activar con la tecla T
Шаг 49:
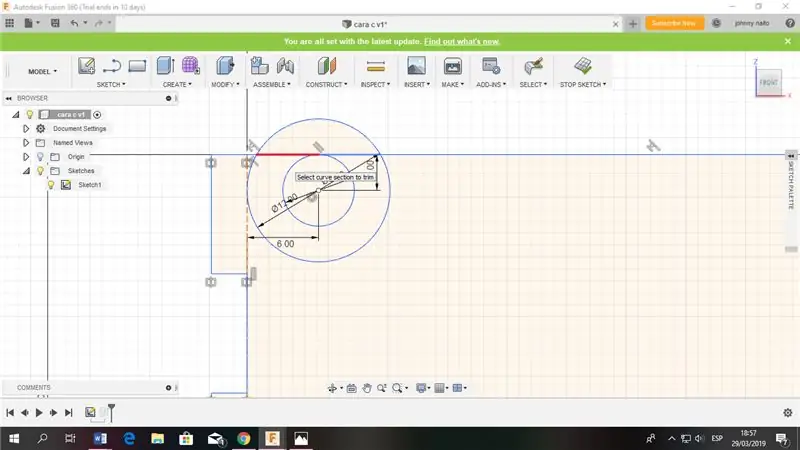
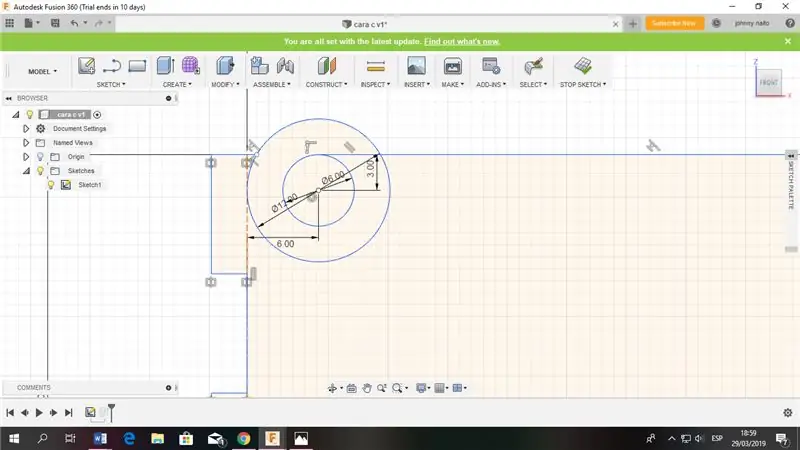
Como ven en la image 1 al poner el cursor sobre un segmento se pondrá de color rojo y al cliquear, esta desaparecerá como en la segunda images.
Шаг 50:
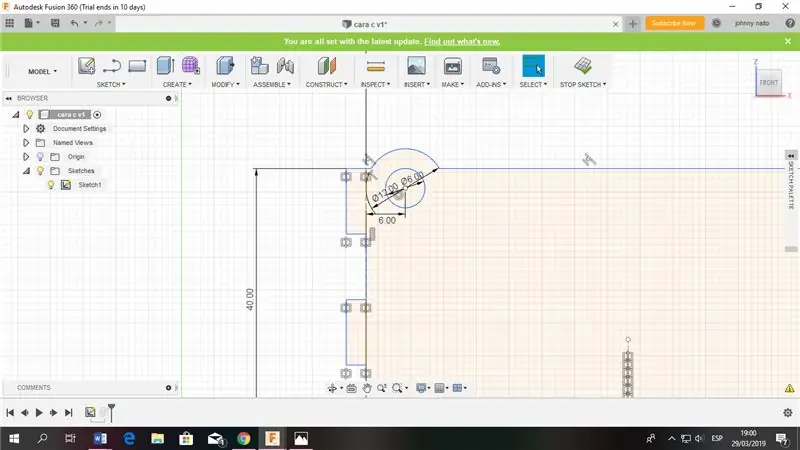
Recortamos todos los segmentos que no queremos para quede como el plano.
Шаг 51:
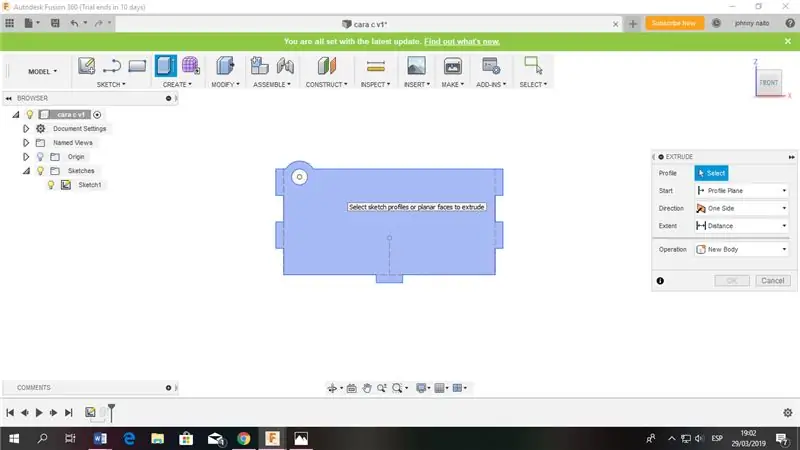
Ahora usaremos «выдавливает» для больших размеров 3 мм а-ля фигура. Recordemos que lo que queremos extruir es la parte sombreada de azul en la imageen NO la parte del circuitlo interior puesto que esa será una superficie hueca.
Шаг 52:
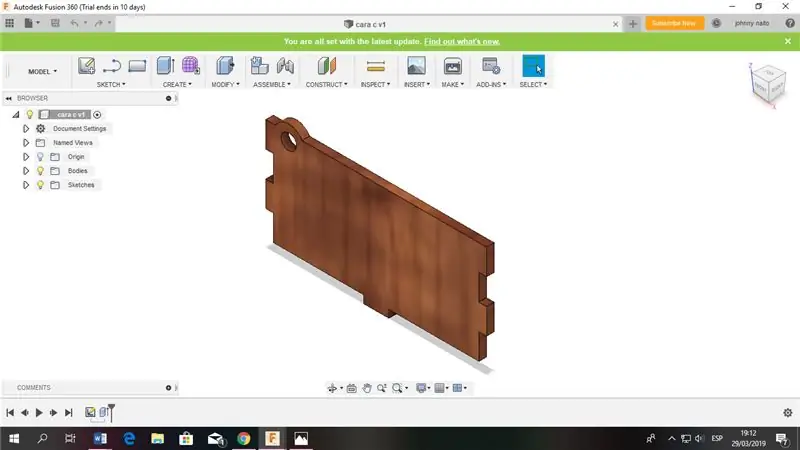
Finalmente le damos una textura con "Appearance" ya estaría terminado.
Шаг 53: Diseño De La Cara F
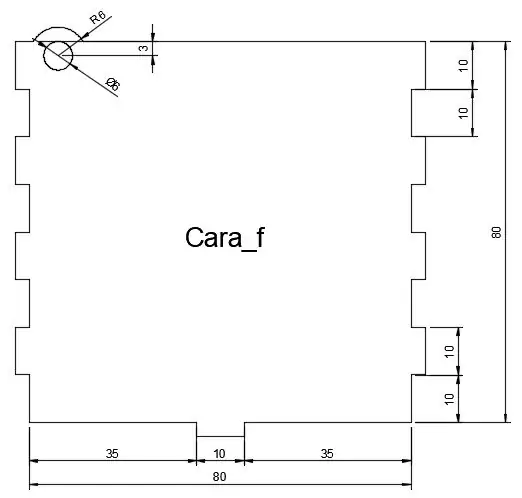
El processso para esta cara es totalmente igual a la anterior, así que la obviaremos.
Шаг 54:
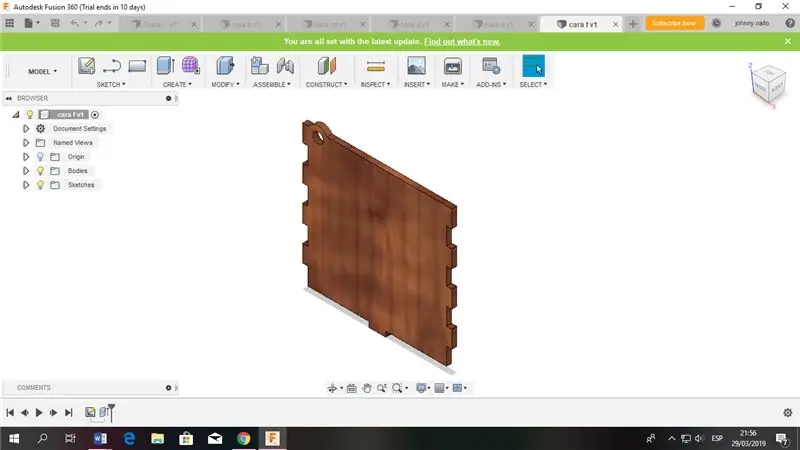
Así queda la cara F
Шаг 55: Diseño De La Cara De Círculos
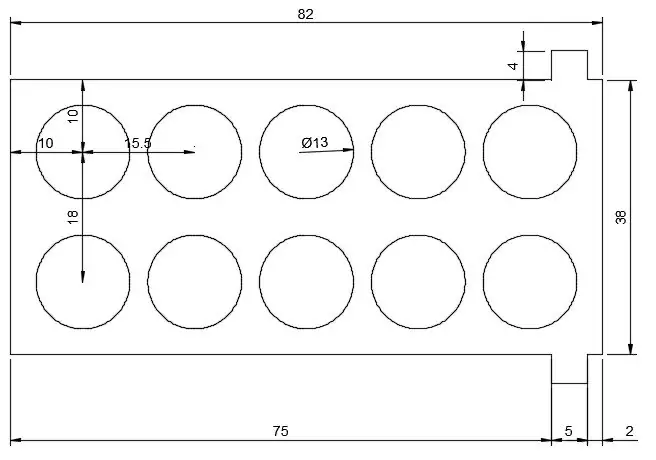
En esta cara utilizaremos todas las herramientas aprendidas anteriormente y la herramienta «прямоугольный узор».
Шаг 56:
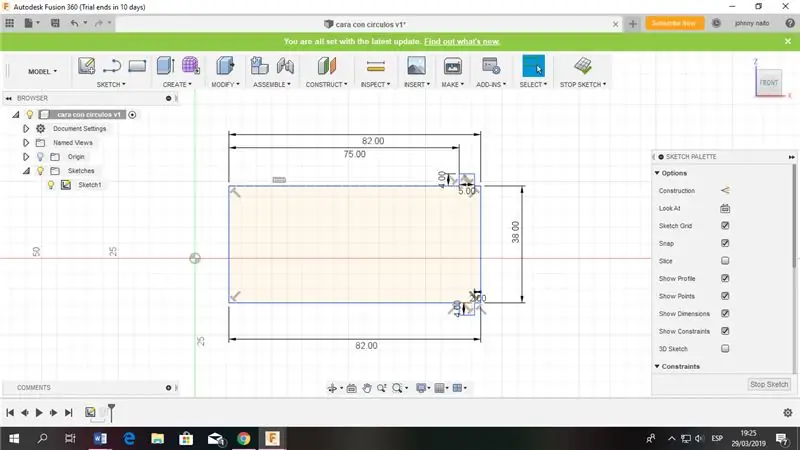
Primero disñaremos el la figura sin los círculos dentro como anteriores caras.
Шаг 57:

Dibujamos un circuitlo en la parte superior izquierda de diámetro 13mm и le damos medidas de distancia (10mm) con уважение a la linea superior e izquierda con la herramienta "Размер эскиза" como en la cara B
Шаг 58:
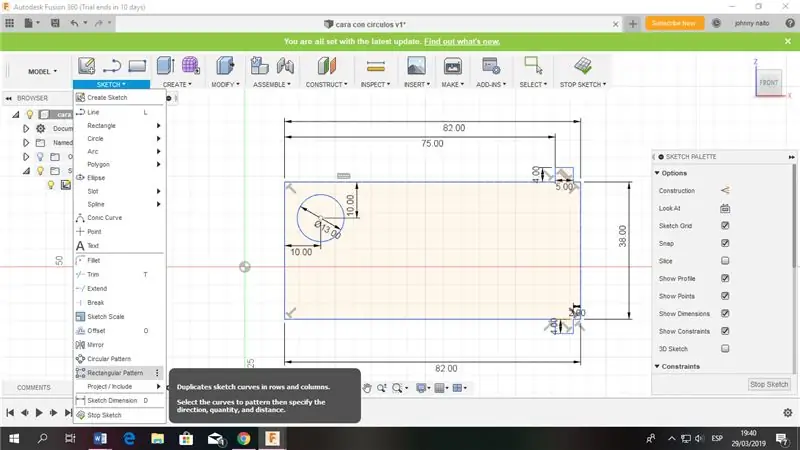
Como dibujar 10 círculos con medidas de distancia es un trabajo un poco molsto usamos esta nueva herramienta "Прямоугольный узор" que clonará los círculos cuantas veces queramos de manera вертикальный и горизонтальный con medidas de separación que nosotros le pondremos.
Esta herramienta se ubica en la pestaña sketch como lo verán en la imageen.
Шаг 59:
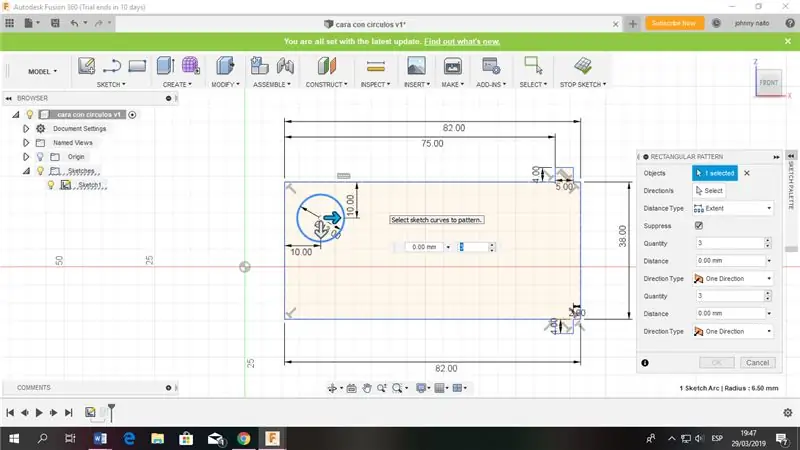
Al presionar la herramienta nos saldrá una ventanilla y deberemos seleccionar la figura que queremos clonar que en este caso es el circuitlo. Al seleccionarlo nos saldrá unas flechas como en la imageen.
Шаг 60:
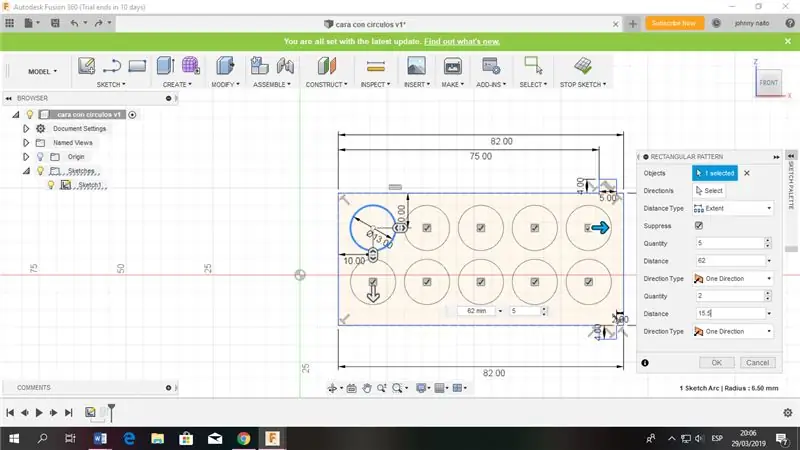
En la ventanilla veremos que dice 2 veces "количество" и 2 veces "расстояние".
Количество es la cantidad de figuras que queremos obtener a partir de una figura.
Пример "количество" es para clonarlos de manera horizontal y la segunda es para clonarlos de manera vertical. Nosotros en la primera pondremos 5 pues en el plano hay 5 círculos Horizontales y en la segunda pondremos 2 pues son 2 filas de círculos que tenemos en el plano.
Distance es la distancia entre los centros del primer Circuit y el ultimo circuit.
Пример "расстояние" es para la distancia horizontal entre los centros y la segunda "distance" es para la distancia de centros vertical. Nosotros en la primera colocaremos 62mm NO 15.5mm ya que no es la distancia entre círculos sino que es la distancia entre los círculos extremos y como son 5 círculos abrían 4 distancias de 15.5mm entonces multiplicaremos 15.5 * 4 y obtendculos extremos la distancia. En la segunda "дистанция" составляет 15.5 pues son solo 2 Circus.
Podrán entender mejor viendo la imageen.
Шаг 61:
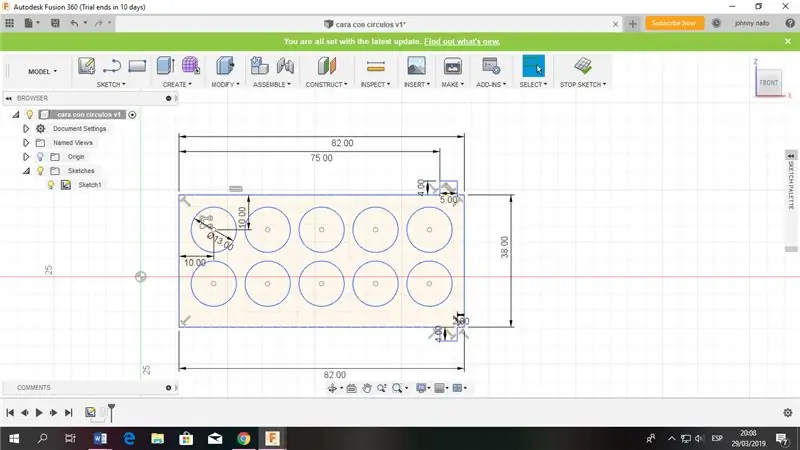
Al aceptar así quedarían los círculos.
Шаг 62:
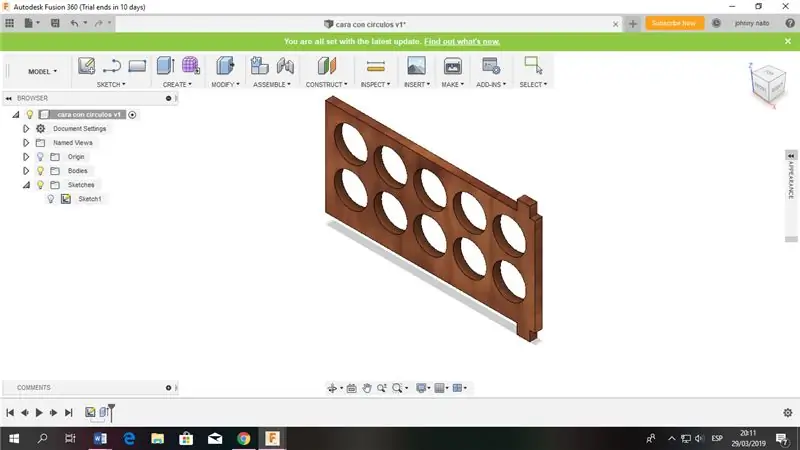
Finalmente usamos "extrude" con 3mm de grosor como en todas las caras y le damos textura "cherry" como siempre. Debe quedar como la imagen.
Шаг 63: Diseño De La Cara De La Caja De Lampara 1
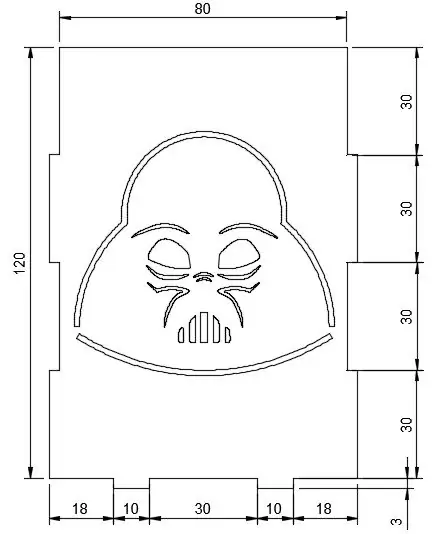
En este plano usaremos las herramientas de siempre adicionando la herramienta «сплайн»
En el plano se ve una imagen de star wars sin embargo podemos utilizar cualquier image en este caso yo estaré usando la image de star trek.
Шаг 64:
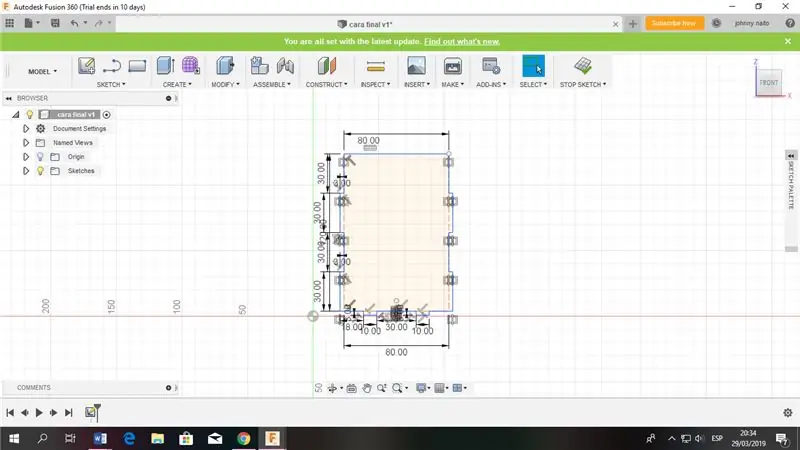
Primero dibujamos el plano sin includes ninguna imagen con las herramientas aprendidas.
Шаг 65:
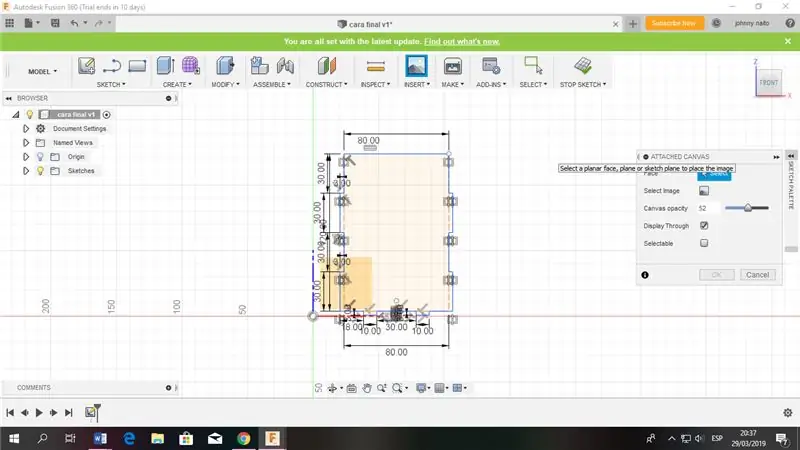
Seleccionamos el botón que está encima de la pestaña "вставка" y nos sañdrá una ventanilla. Nos pedirá que seleccionemos una superficie en donde poner la imageen.
nota: la images debemos descargarla de internet.
Шаг 66:
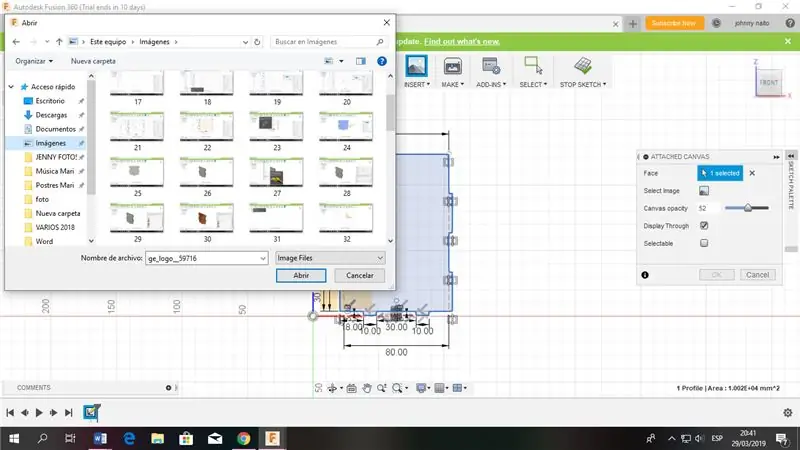
Una vez seleccionado la superficie en donde colocar la imageen presionamos el botón que est al costado de la palabra "select image" en la ventanilla. Al presionarlo nos saldrá, como ven en la imageen, tus archivos de donde sacarás la imagen descargada.
Шаг 67:
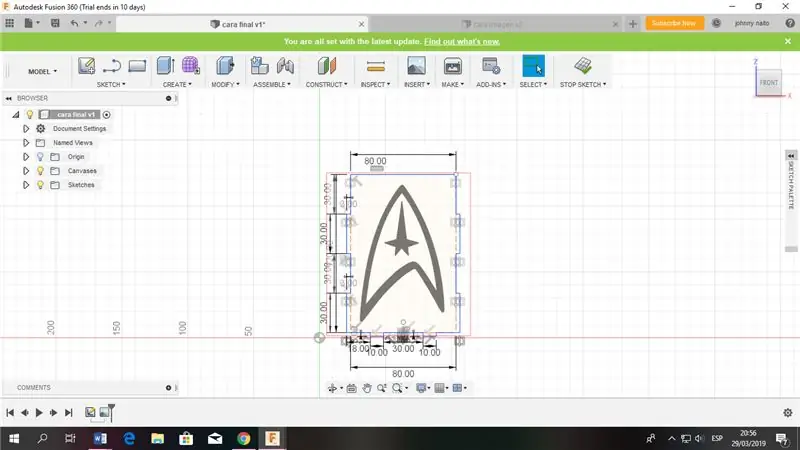
Escogemos nuestra imagen y la acomodamos dentro de nuestra figura.
Шаг 68:
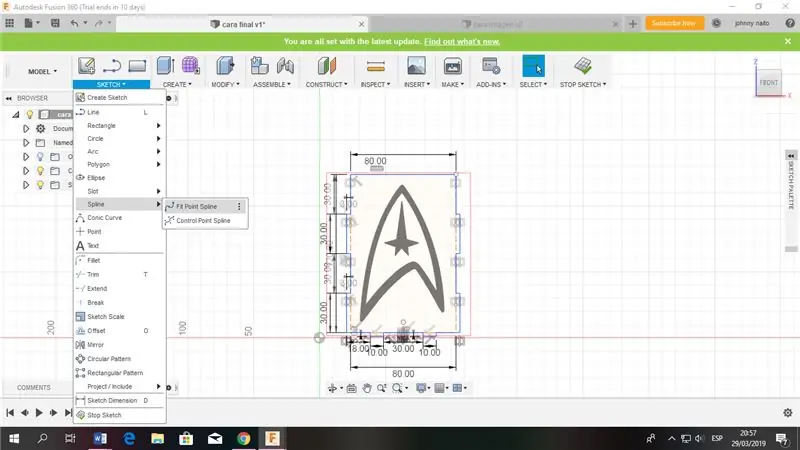
Ahora vamos a delinear contorno de la imagen tanto interno como externo (depende de qué parte quieres que salga hueco)
Для обозначения линий используется "линия" для контрольных прямых линий "y" точечный сплайн "для контрольных кривых, является продолжением линий в контурах эскизов в опциях" сплайна ".
Шаг 69:
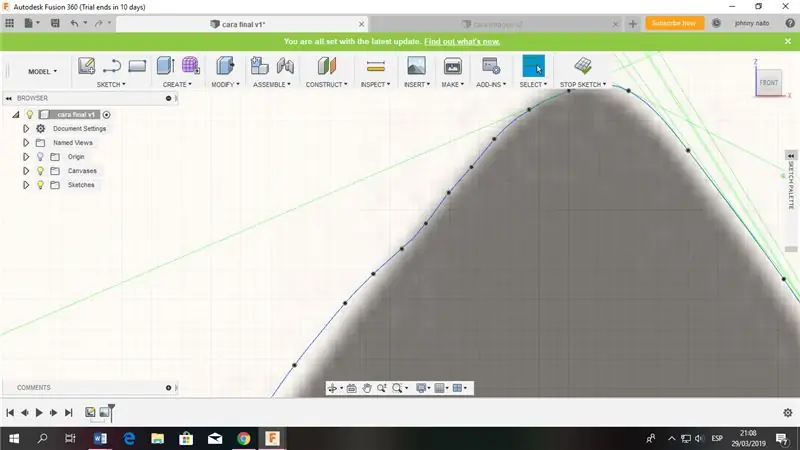
Delineamos poco a poco el contorno, mientras mas puntos pongamos Mayor Precisión Tenremos.
Шаг 70:
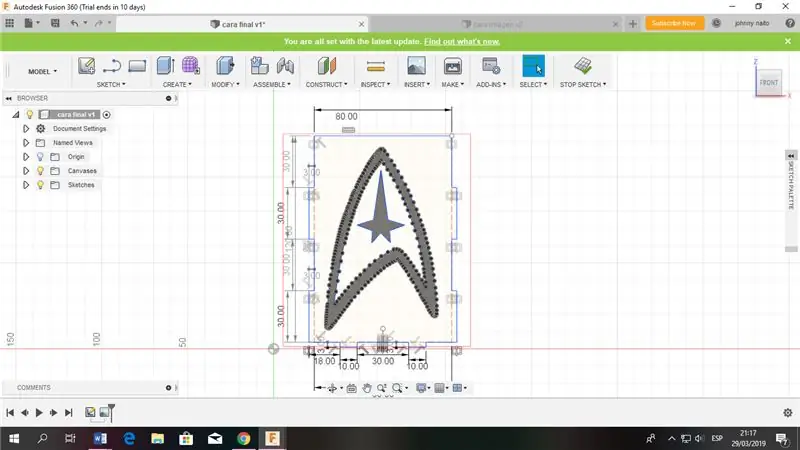
El delineado final será como en la imageen.
Шаг 71:
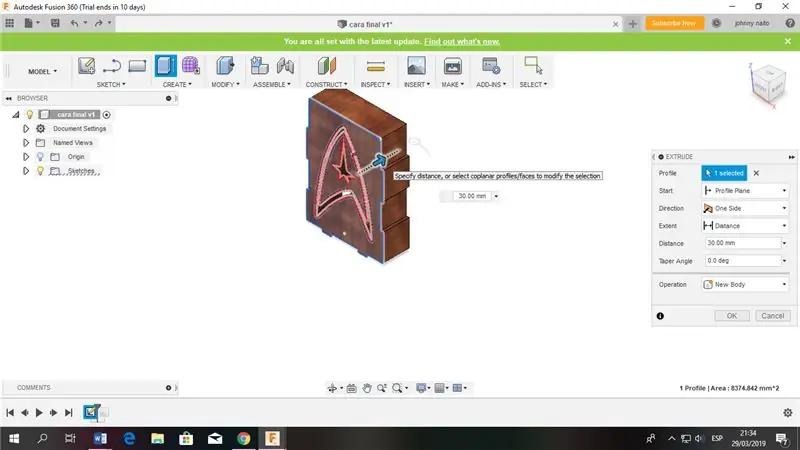
Finalmente extruimos la parte que queramos para dejar otras partes huecas.
Шаг 72:
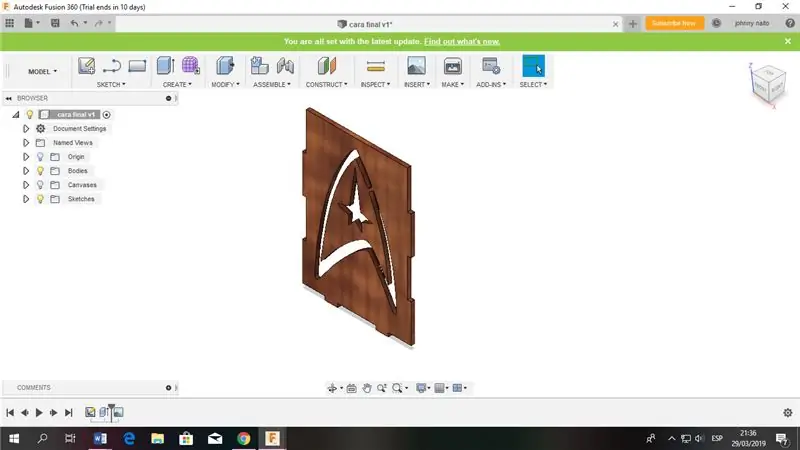
Le colocamos 3mm de grosor y eso sería todo para esta cara.
Шаг 73: Плано де ла Кара де ла Каха де Лампара 2
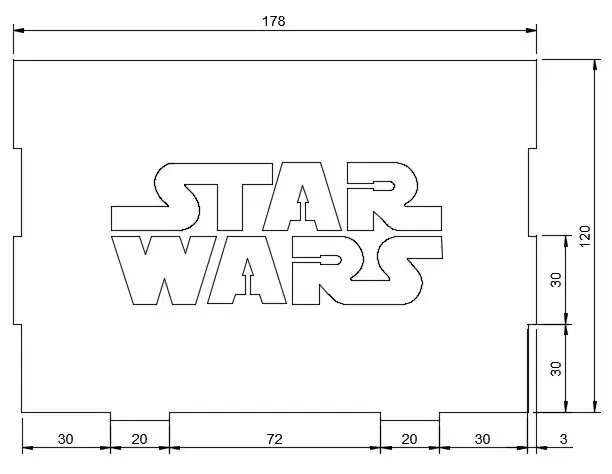
El processso es lo mismo que la cara anterior así que dejaré la captura de la pieza terminada.
Шаг 74:
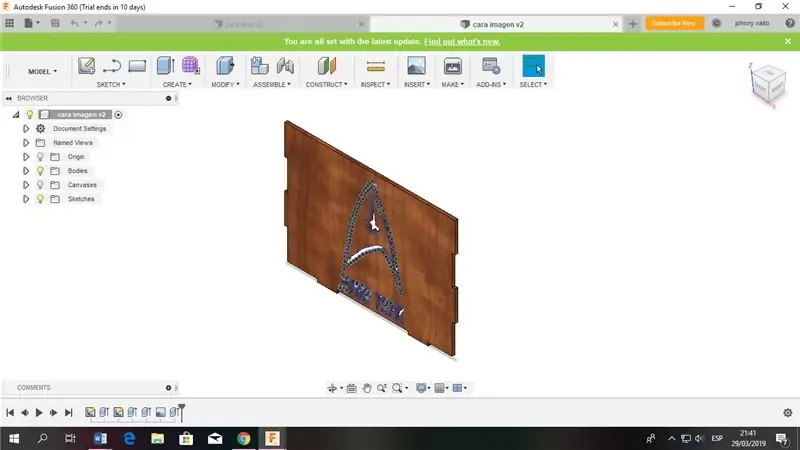
Aquí he cambiado la imagen y eso es todo.
Шаг 75: Финал Plano De La Cara
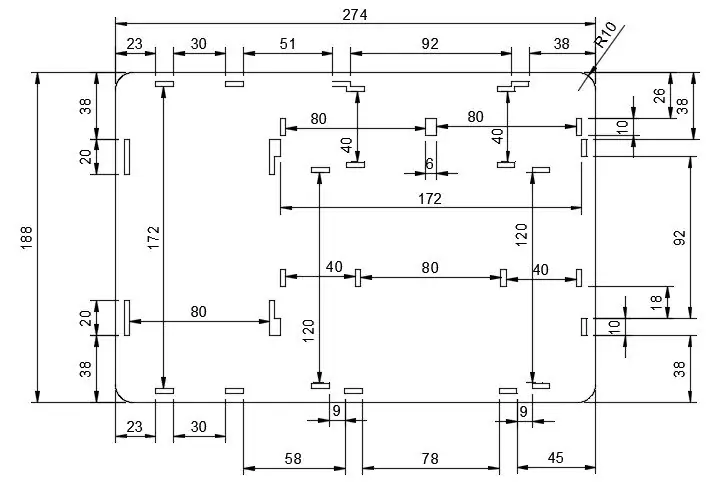
Шаг 76:
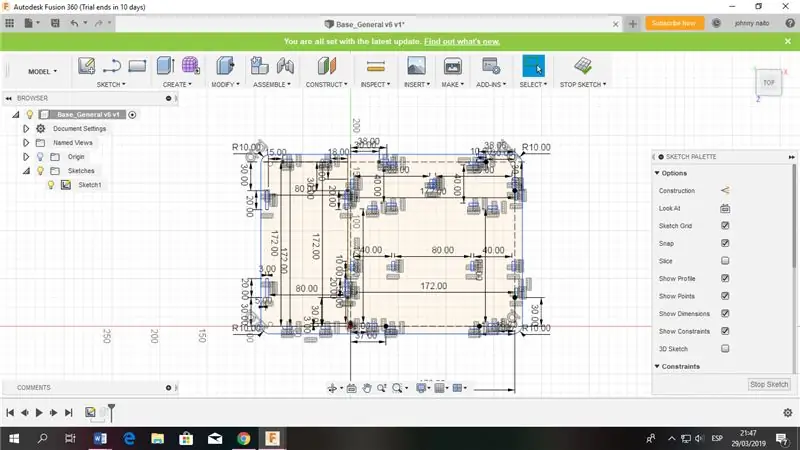
Este sería del Disño con sus pequeños rectángulos huecos en el interior.
Шаг 77:
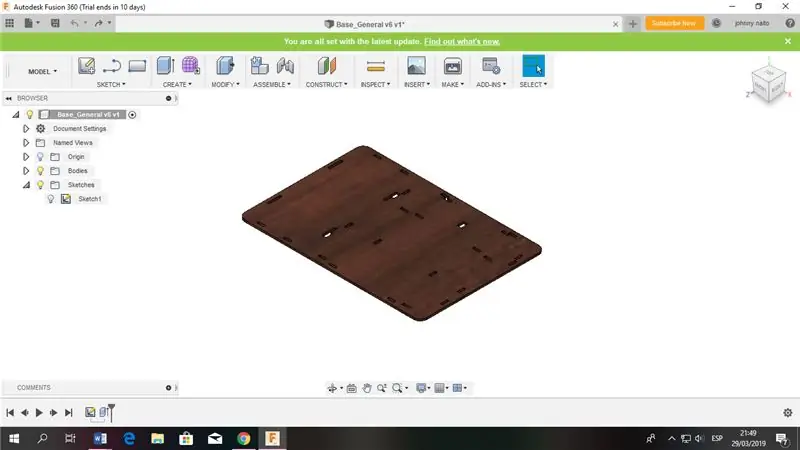
Asi es como debe quedar.