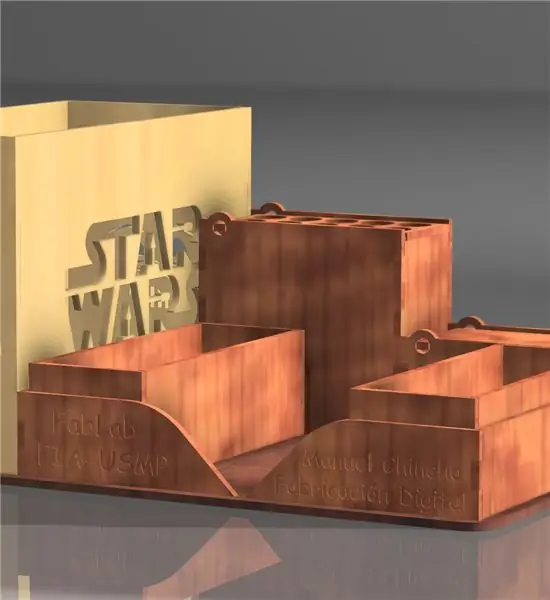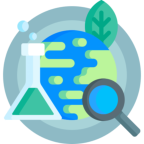Como realizar un organizationador de escritorio
Шаг 1. Autodesk Fusion 360
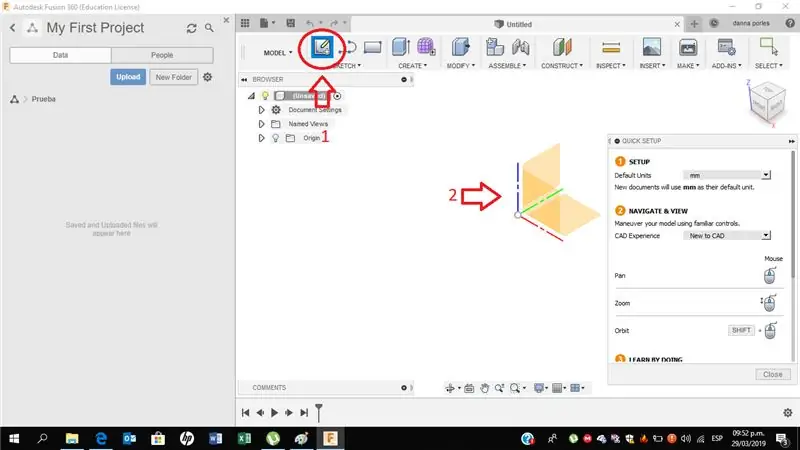
- Ingresar в Autodesk Fusion 360
- Crear una nueva carpeta e insertar el titulo
- Crear un nuevo sketch
- Y seleccionar en que cara desea trabajar
Шаг 2: Principales Herramientas

- Herramienta básica para hacer la mayoría de las líneas
- Para hacer las curvas de las esquinas
- Para bordear las letras y la figura a elección
- Para borrar las líneas donde te Equivocas
- Herramienta espejo para duplicar las líneas que realizas
- Para poner una medida exacta a la línea
- Para hacer una línea que te sirva de base para todas tus demás líneas
Шаг 3: Кара и Й Б
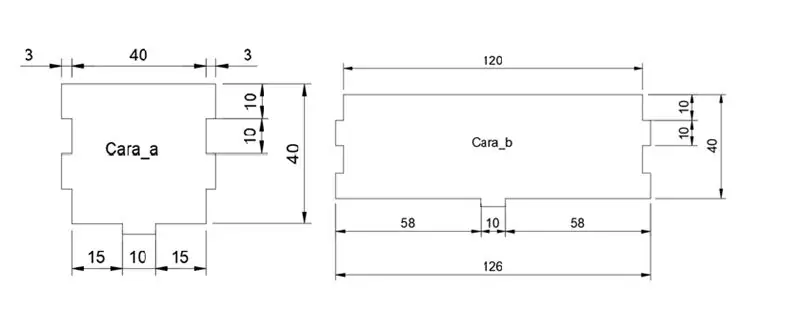

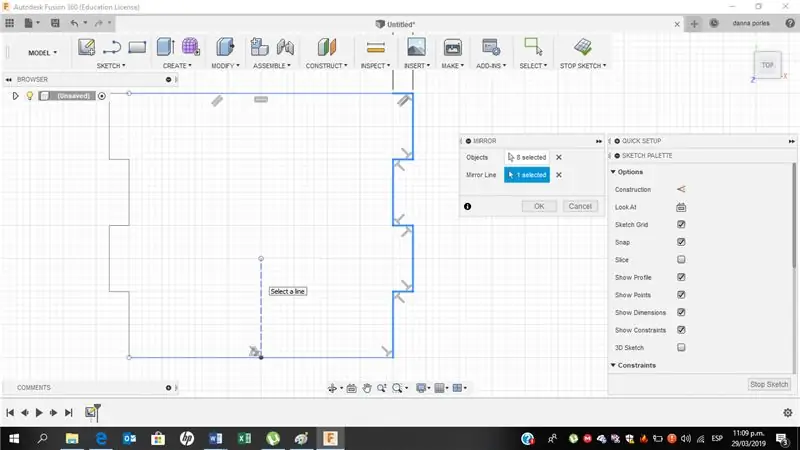
- Seguir los planos y solo hacer una parte de la image
- Hacer una línea de construcción en medio de la figura
- Seleccionar la herramienta зеркало
- Seleccionar que líneas quieres duplicar y seleccionas la línea de construcción
- Se duplicara un lado y completetara la imagen
- En la cara b puedes hacer lo mismo
Шаг 4: Cara C, D Y CD
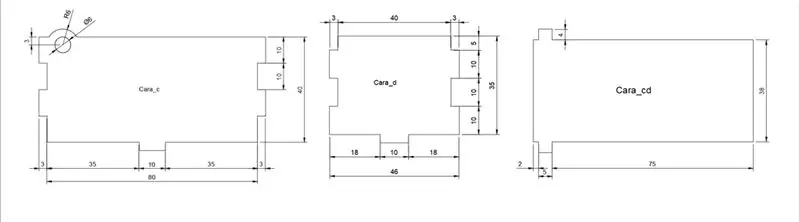
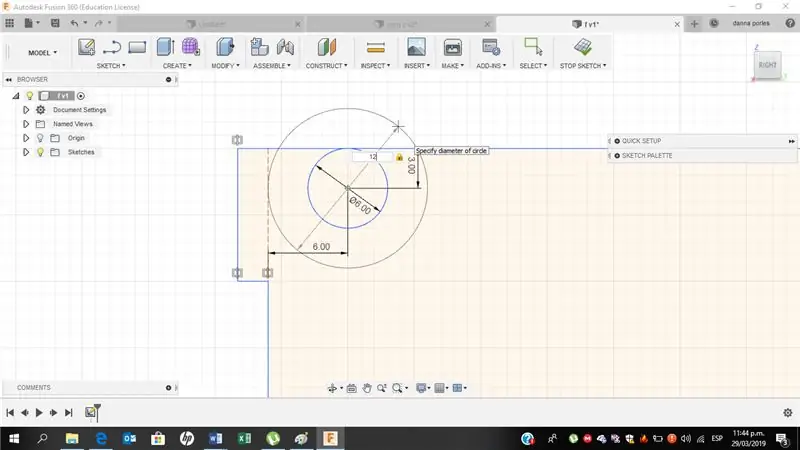
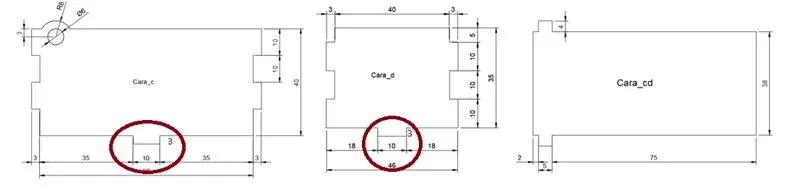
- En la cara c teneos que hacer una curva en una esquina
- Realizamos 2 círculos uno de 6 de diámetro y otro de 6 de radio
- Con una distancia de 6 y 3 tres con las líneas del rectángulo según los planos
- Эль ресто дель процедуры элигуаль а лас карас а й б
- Si en el plano no sale la medida especifica como lo muestra la tercera figura, la medida será de 3
Шаг 5: Cara E Y F
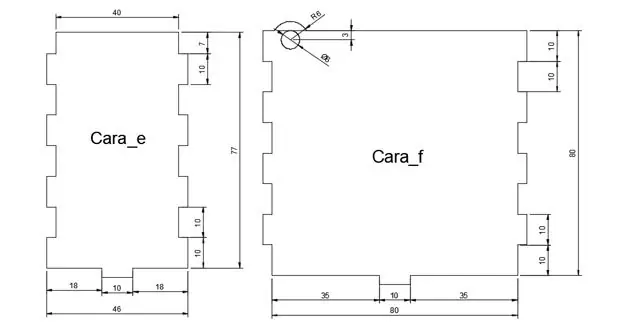
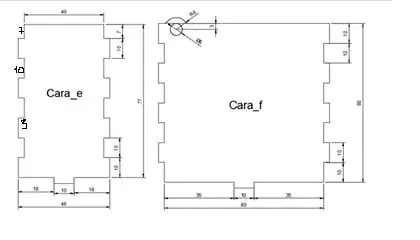
- La cara E es lo mismo que las anteriores, fijarse bien en las medida de los planos
- en la cara F es igual que la cara C el mismo método de los círculos y las mismas medidas
Шаг 6: 10 чиркулос
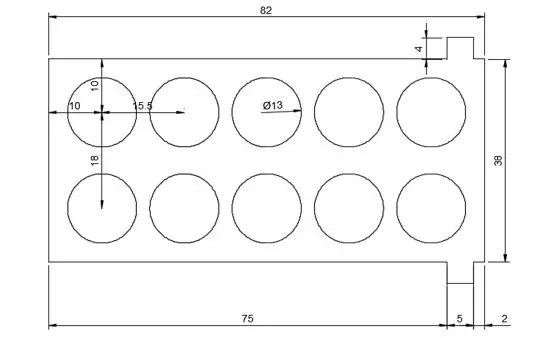
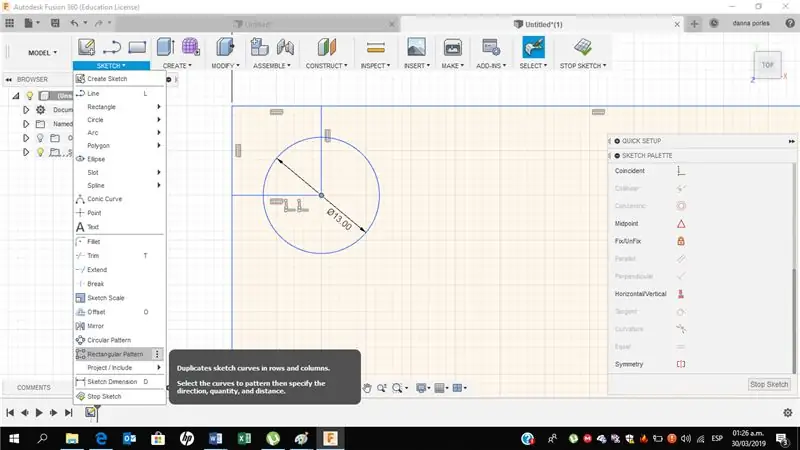
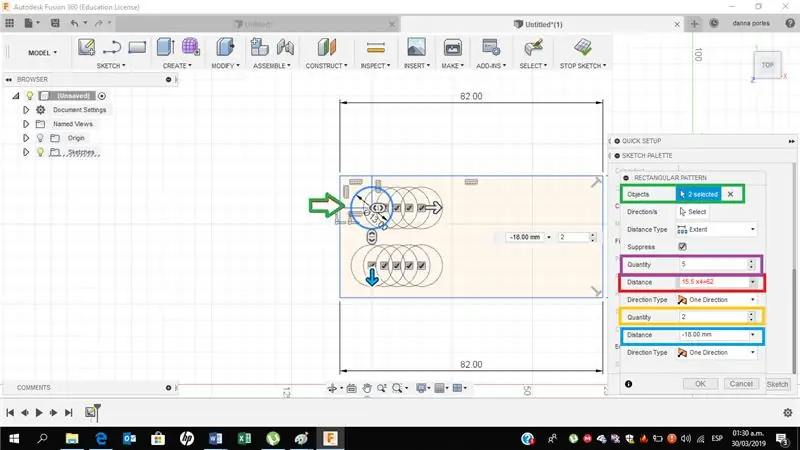
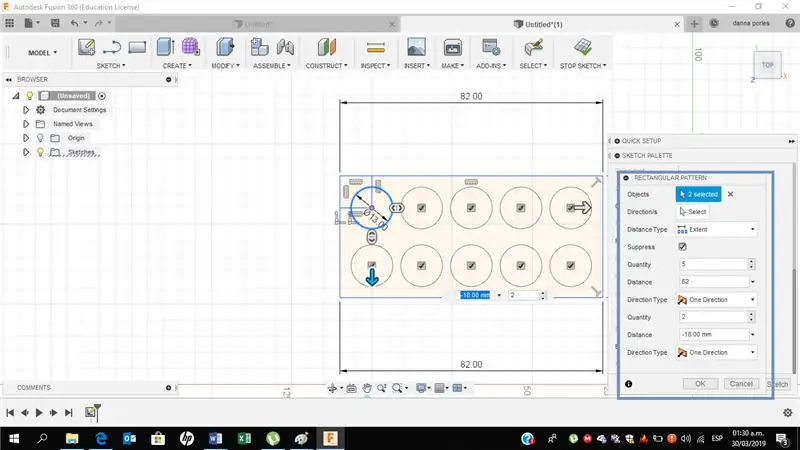
- Realizar el rectángulo indicado
- Реализуйте схему использования базы для прослушивания 13-го радио
- Прямоугольный узор Utilizar la herramienta
- En la segunda imagen se muestra las medidas exactas que deben poner en la herramienta
- Si colocas las medidas precisionas te deberían quedar los 10 círculos
Шаг 7: Logotipo Y Cara
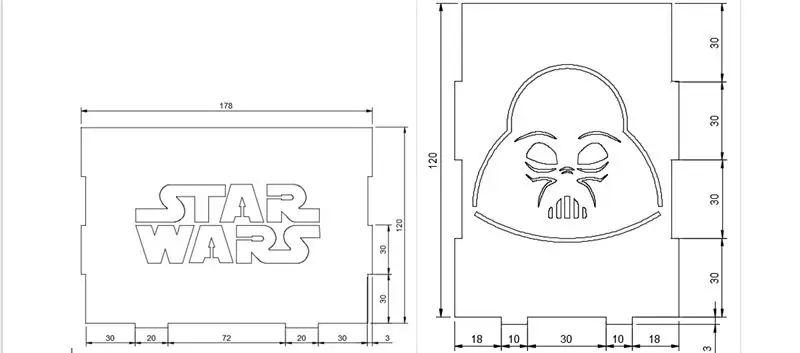

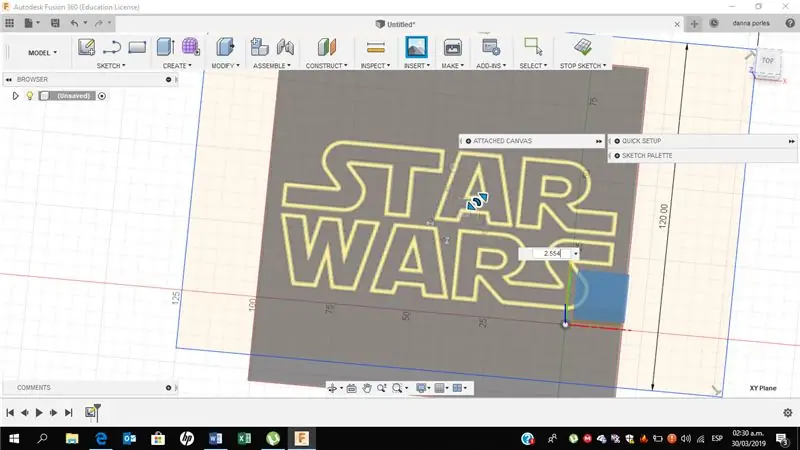
- Hacer un rectangulo con las medidas Exactas del Plano
- Seleccionar la herramienta mostrada en la segunda images
- Delinear las letras parte por parte
- Seleccionar la herramienta extrude y poner una grosor de 3 de medida y seguir haciendo las letras
- Asegurarse de cerrar todas las líneas
- Finalmente entrar a la herramienta extrude
- Понер лас медидас точный
- Realizar los mismos pasos para todas las letras con la herramienta extrude
- Hacer lo mismo con la cara de el siguiente plano
Шаг 8: выдавливание Herramienta Extrude
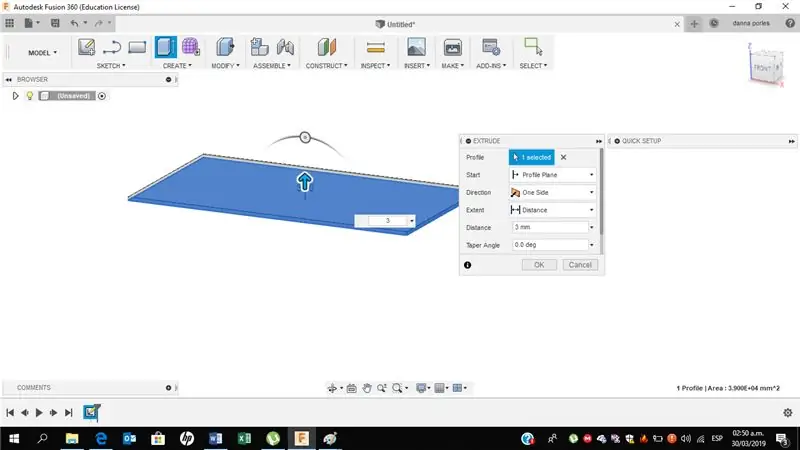
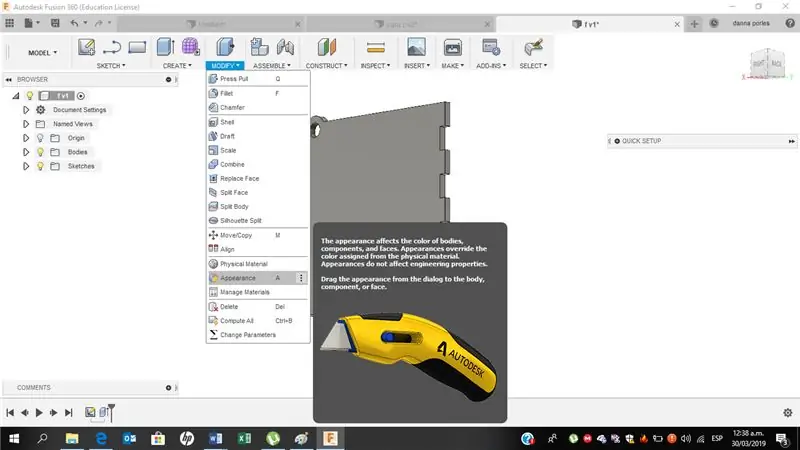
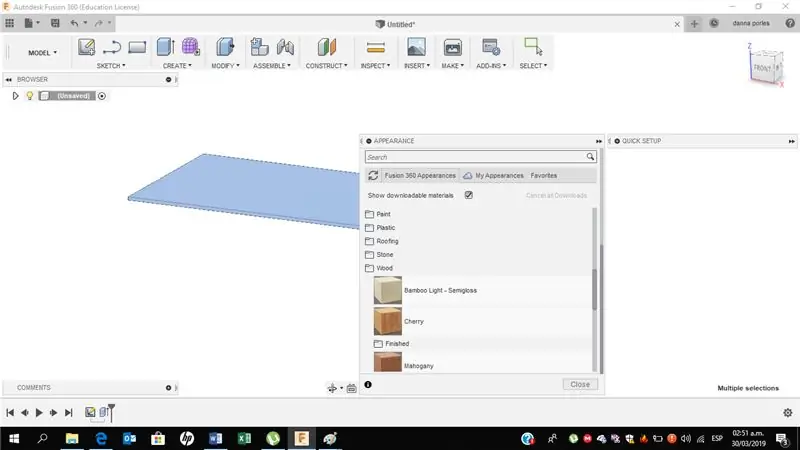
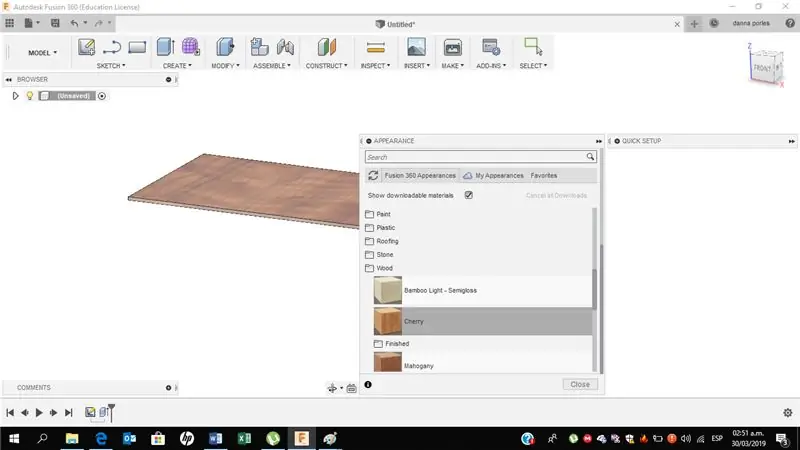
- Esta herramienta debes utilizarla al final de terminar de hacer todas las caras
- Luego utilizar la herramienta внешний вид
- Y seleccionar el material que deseas