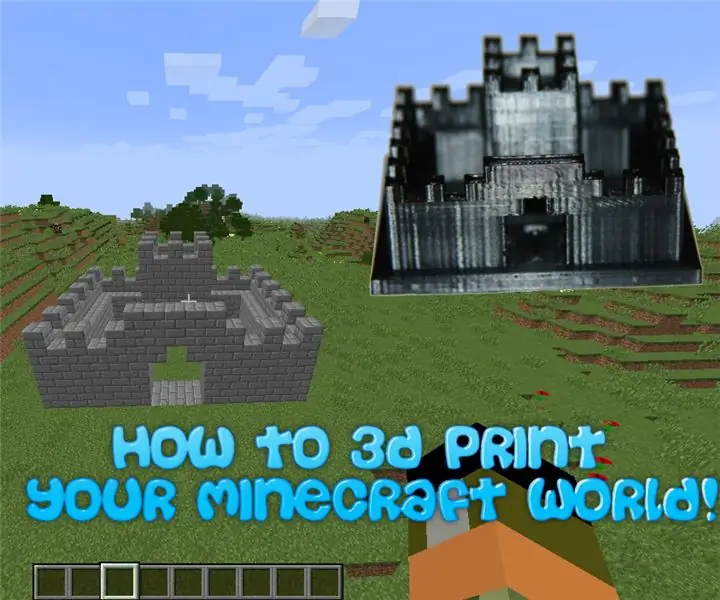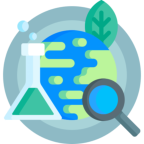Вы когда-нибудь мечтали о том, чтобы держать мир Minecraft в руках? Что ж, это возможно, и я покажу вам, как это сделать. Есть много разных причин, по которым вы можете захотеть напечатать свой мир. Может, хочешь показать друзьям? или вы просто хотите рисовать и видеть, как ваш мир оживает! Независимо от различных причин желания это сделать довольно просто.
Шаг 1: выберите свой мир
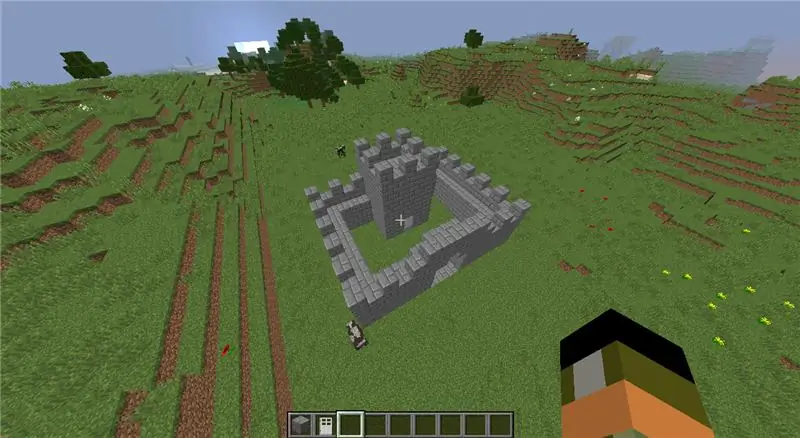
Первый шаг - выбрать, какой мир Minecraft вы хотите использовать. Я бы посоветовал использовать мир, у которого не слишком много выступов, чтобы его было легче печатать. Кроме того, чем больше размер вы выберете, тем дороже или меньше будет модель. В качестве примера я выбрал этот простой замок, который построил. У него не слишком много выступов / выступов, и он все равно выглядит круто. Также будет легко нарисовать в конце, если я решу это сделать.
Шаг 2: Загрузите MineWays
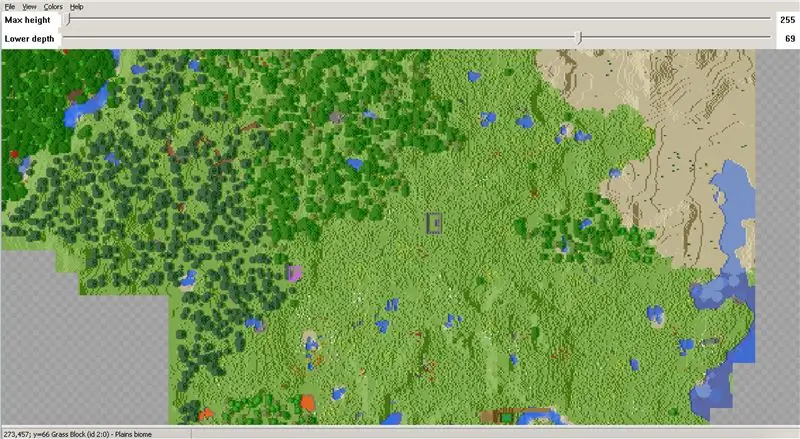
MineWays - это бесплатный онлайн-инструмент, который позволяет вам сохранять ваши творения Minecraft, а затем превращать их в файл, доступный для чтения программным обеспечением 3D. Вы можете перейти на https://www.realtimerendering.com/erich/minecraft/public/mineways/, чтобы загрузить программное обеспечение. После загрузки просто откройте его и перейдите в File -> Open World -> (Your World Name).
Шаг 3: выбор того, что вы хотите распечатать
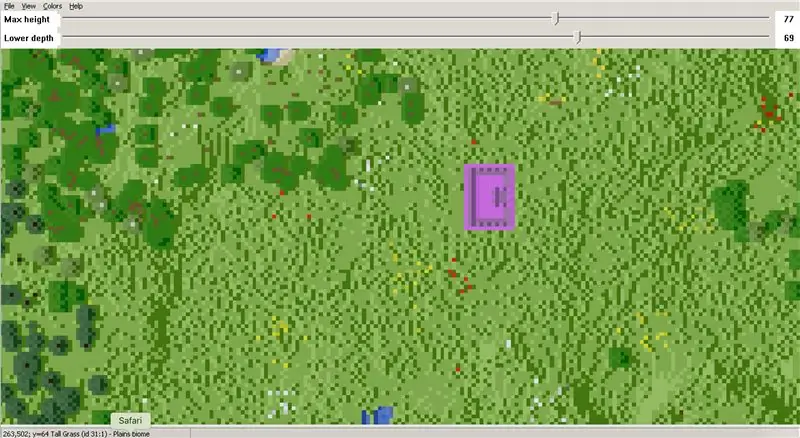
Чтобы выбрать то, что вы хотите напечатать, вам сначала нужно найти это на карте MineWays. Вы можете увеличивать масштаб и перемещаться по разным разделам, чтобы найти свою сборку. Как только вы найдете свою сборку, вы должны навести указатель мыши на самую высокую часть вашей сборки. Если вы посмотрите вниз, в левый нижний угол, вы увидите координаты того блока, на котором находится ваша мышь (X, Y, Z). Таким образом, вы захотите проверить, что такое Y, когда вы наводите мышь на самый высокий блок, чтобы вы знали высоту вашей конструкции. Как только вы получите свой рост, вы захотите изменить ползунок максимальной высоты на это число. Затем сделайте то же самое для самого нижнего блока (на этот раз вы наводите указатель мыши на самую нижнюю точку) и измените ползунок нижней глубины. Если по какой-то причине вы не можете получить ось Y одной из более высоких или более низких точек, вы можете присоединиться к своему миру в Minecraft и просто использовать систему координат Minecraft. Теперь, когда вы установили свойства высоты вашей сборки, вы можете щелкнуть правой кнопкой мыши и перетащить, чтобы выбрать место, которое вы хотите напечатать. После того, как вы успешно выбрали свой мир, вы можете переходить к следующему шагу.
Шаг 4. Сохранение в формате.stl
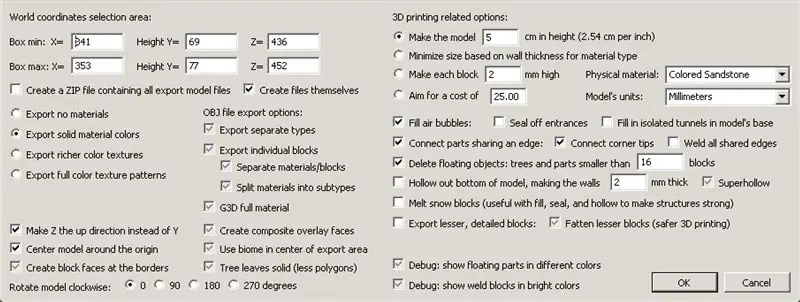
Теперь, когда вы выбрали свою сборку и установили свойства высоты, вы можете продолжить и сохранить ее как файл STL. Для этого перейдите в Файл -> Экспорт для 3D-печати. Теперь выберите место и имя для вашего файла. Убедитесь, что вы сохранили его где-нибудь, где сможете найти его позже. Кроме того, не забудьте установить тип файла Asic STL, а не Binary STL. Теперь появится диалоговое окно с множеством опций настройки, я бы предложил выбрать большинство опций, которые я выбираю, но это зависит от вас. Вы должны выбрать «сделать мою модель * пустым * см» и выбрать, какой высоты вы хотите, чтобы ваша модель была. В противном случае просто оставьте остальные параметры по умолчанию. Поздравляем, вы превратили свой мир в 3D-файл и почти готовы к печати!
Шаг 5. Предварительный просмотр файла

Теперь вы можете просмотреть свой файл! Если вы используете Mac, вы можете открыть его с помощью предварительного просмотра, а если вы используете Windows, вы можете открыть его с помощью 3D Builder (если один из них не работает, вы можете найти множество другого программного обеспечения для просмотра 3D-файлов). Когда вы смотрите на свой файл, проверьте его на наличие лишних блоков или чего-либо, что вам не нужно. Если вы столкнетесь с чем-то, что вам не нужно, вы можете вернуться в Minecraft и удалить это или вы можете отменить выбор в MineWays.
Шаг 6: 3D-печать

А теперь самое интересное! Если у вас есть 3D-принтер, вы можете просто нарезать файлы обычным образом. Если у вас нет 3D-принтера, вам следует взглянуть на интернет-магазины, которые могут напечатать вашу сборку для вас. Вы также можете найти местные компании, которые тоже напечатают вашу сборку. Один веб-сайт, который я бы предложил, - это 3D-хабы, они отправляют ваши 3D-детали на местные 3D-принтеры, поэтому нет необходимости в доставке. Я использовал Cura, чтобы разрезать свой замок и напечатать его черным PLA на моем Creality CR-10, и это оказалось действительно хорошо!
Шаг 7: Отделка и покраска (необязательно)

Если вы печатаете свой продукт на собственном принтере, вам, вероятно, придется его закончить. Это просто снятие опор и шлифовка. Если вы распечатываете свою сборку в Интернете, они обычно сделают это за вас. Вы также можете заняться раскрашиванием своего мира, если не хотите, чтобы он был все в один цвет. Если вам нужна помощь, есть множество инструкций. My Creality CR-10 Распечатал объект очень хорошо, единственное, что мне оставалось сделать, это вынуть опоры под шлюзом. Если вы хотите приобрести принтер и у вас ограниченный бюджет, CR-10 - очень хороший вариант. Выше изображение одного из моих миров Minecraft, которое я нарисовал. Как видите, я не лучший художник. Если вы хотите облегчить рисование, вы также можете распечатать модель большего размера.
Шаг 8: Готово



Поздравляю! вы закончили печатать свой собственный мир Minecraft. Надеюсь, получилось так же хорошо, как и у меня! Выше я прикрепил некоторые из моих других миров Minecraft, которые я создал. Если вам понравился этот проект, обязательно проголосуйте за меня в конкурсах!
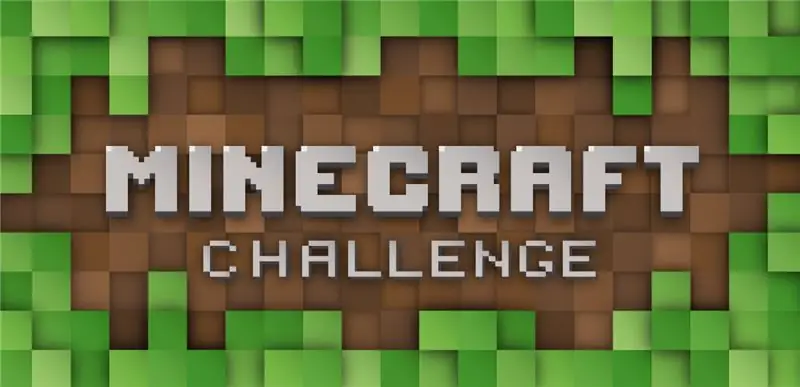

Второй приз Minecraft Challenge 2018