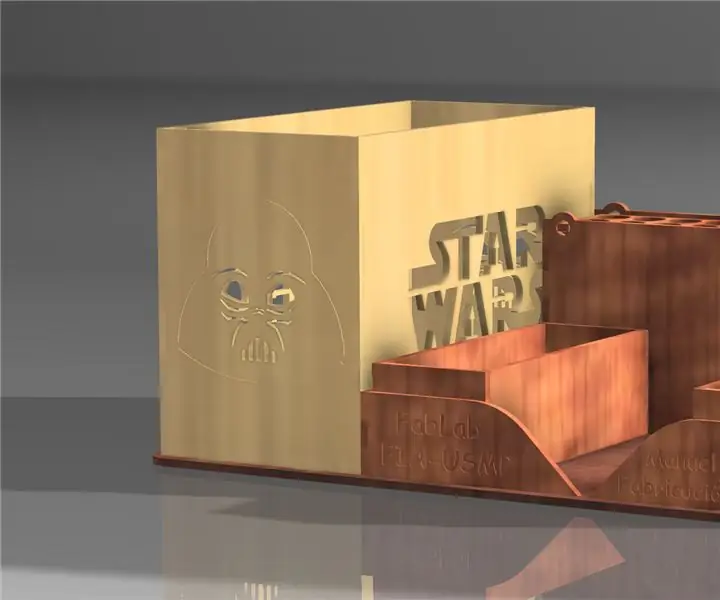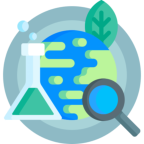Debemos instalar Fusion 360 y crear una nueva carpeta
El siguiente Instructable constara con la explicación de las herramientas básicas y unas complejas para que luego usted elabore por su cuenta los planos.
¡No te olvides de guardar siempre tu avance!
Шаг 1: Herramientas Básicas: «Линия, Размер, Прямоугольник и Зеркало» (Cara_a)
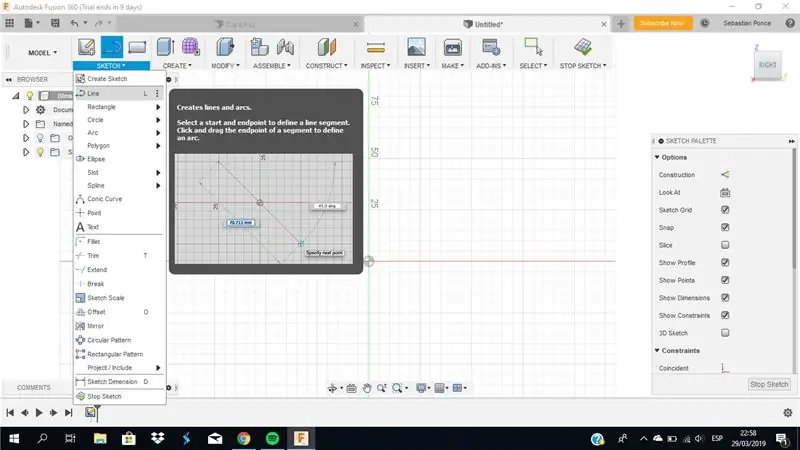
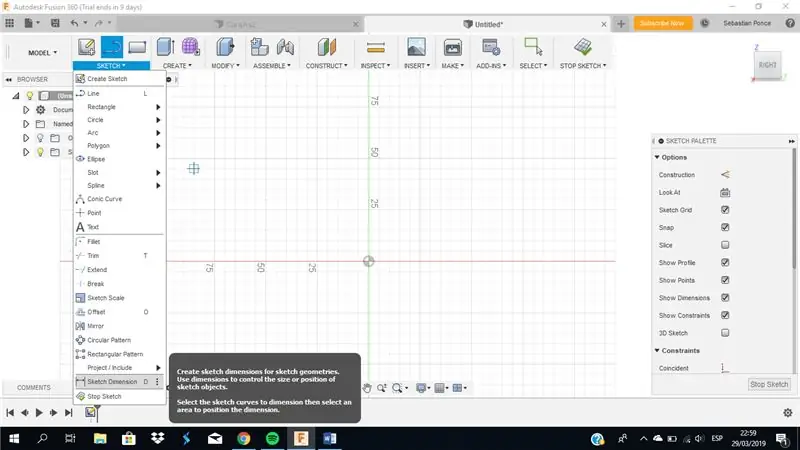
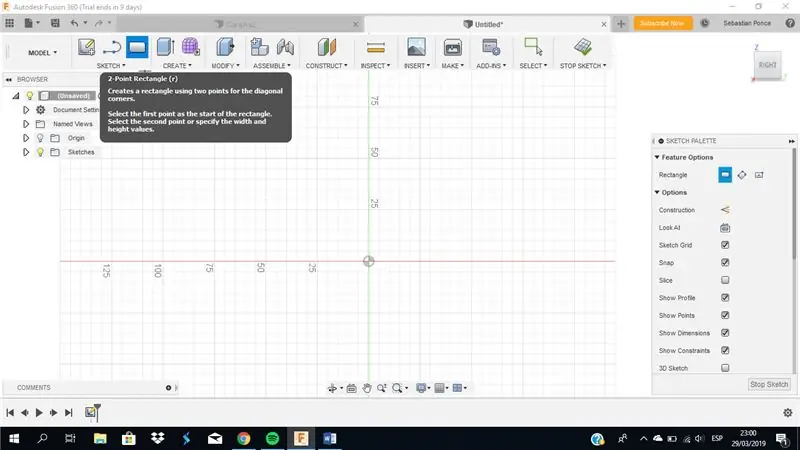
Primero se debe crear un sketch y elegir cualquiera de las sizes-
1.-Строка (L): Esta herramienta sirve para crear lineas rectas, será la que mas usemos. Se le puede insertar la medida directamente a la hora de crear la línea.
2.- Размер (D): Sirve para asignarle una medida (en mm) cualquier forma que elaboremos, solo se da click y se inserta el valor numérico.
3.-Прямоугольник: Esto sirve para crear rectangulos (puede ser reemplazada por "линия"), который используется для вставки медикаментов с D
4.- Обрезка: Esta herramienta sirve для исключения cualquier línea o forma que hagamos. La usaremos для устранения las líneas que sobran cuando nuestro sketch este cerrado (sombreado en sus bordes e interior)
CUANDO QUERAMOS EDITAR UNA LÍNEA (por ejemplo, las verticales de la cara_a) ELIMINAREMOS LA LÍNEA GRANDE E INSERTAREMOS LÍNEAS PEQUEÑAS CON SUS RESPECTIVOS VALORES
5.- Зеркало: (Ubicación: barra de tareas-sketch) Sirve para hacer el efecto espejo
- Se fija una linea horizontal en la linea adyacente a la queramos duplicar (esta línea deberá estar justo al centro: a la hora de ubicar la línea saldrá un triangulo importanto el centro) * VER 4ta IMAGEN COMO REFERENCIA *
- Saldrán dos opciones, "зеркальная линия" será para elegir la línea que hemos hecho anteriormente; у "объекты" serán las líneas queramos duplicar. LAS SELECCIONADAS SE SOMBREARÁN
ESTO ES PARA EL CONTORNO DE TODAS LAS DEMÁS CARAS, MAS ADELANTE SE EXPLICARÁ EL INTERIOR DE LAS CARAS CON IMÁGENES Y CON CIRCULOS
Шаг 2: Внешний вид Herramienta Extrude Y
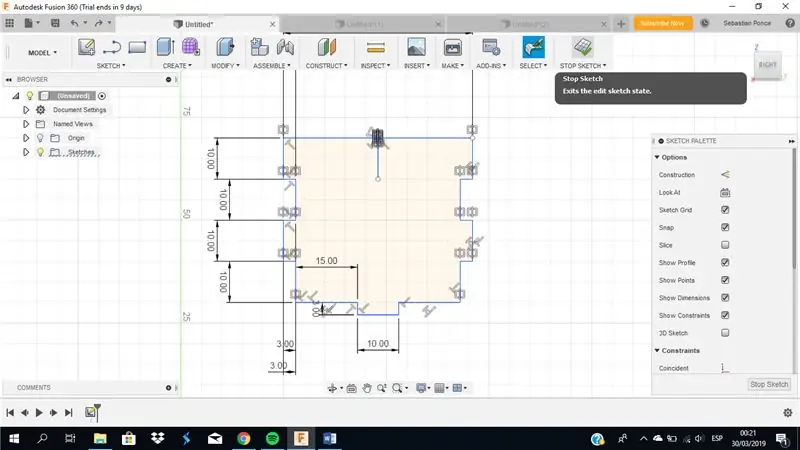
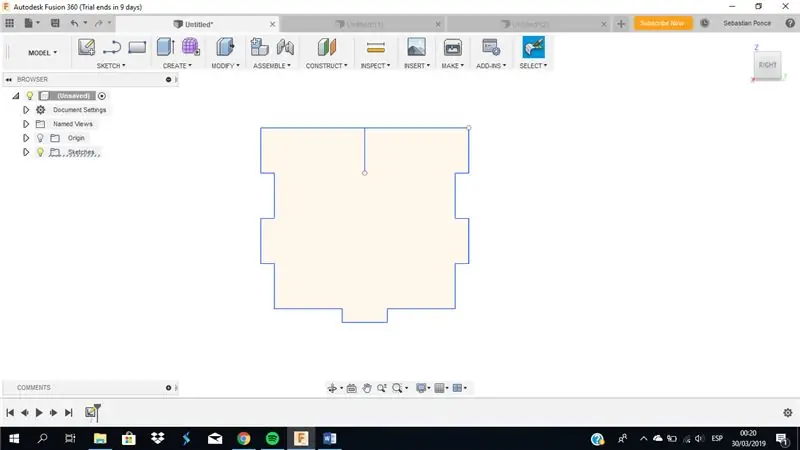
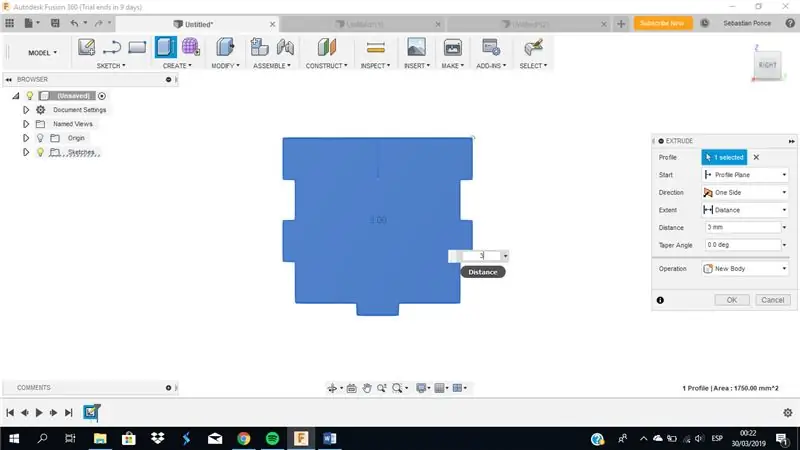
Esta es la parte final de una cara, SIEMPRE se debe hacer y solo se podrá hacer si el sketch esta cerrado (si no esta cerrado habido un error a la hora de elegrarlo)
1.- Una vez nuestro sketch este cerrado, ponemos finalizar sketch (parte derecha de la barra de tareas)
2.-Se presiona la letra Epara usar la herramienta extrude; Выбранный эскиз и вставлен в среду 3.
3.- Para la herramienta apperance, se presiona la letra A; en el cuadro que saldrá se busca "wood" y se traslada la imagen de madera a nuestro sketch.
FINALMENTE DIRÍGETE AL SÍMBOLO DE LA CASA UBICADO EN LA ESQUINA SUPERIOR DERECHA.
Шаг 3: Herramienta Circunferencia (caras C Y F)
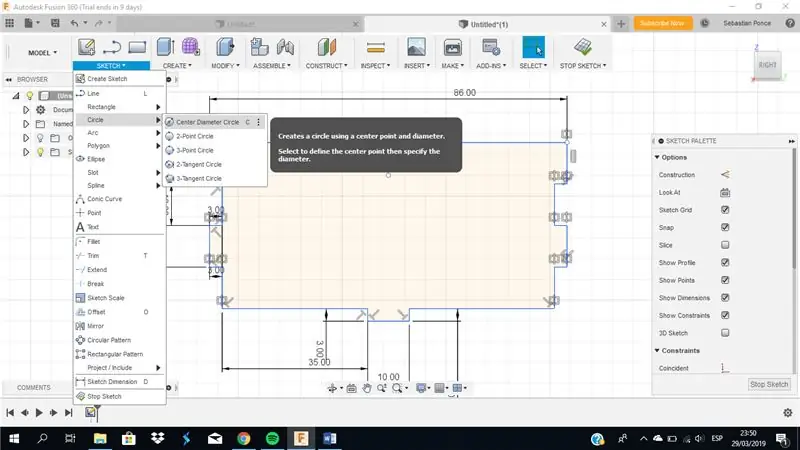

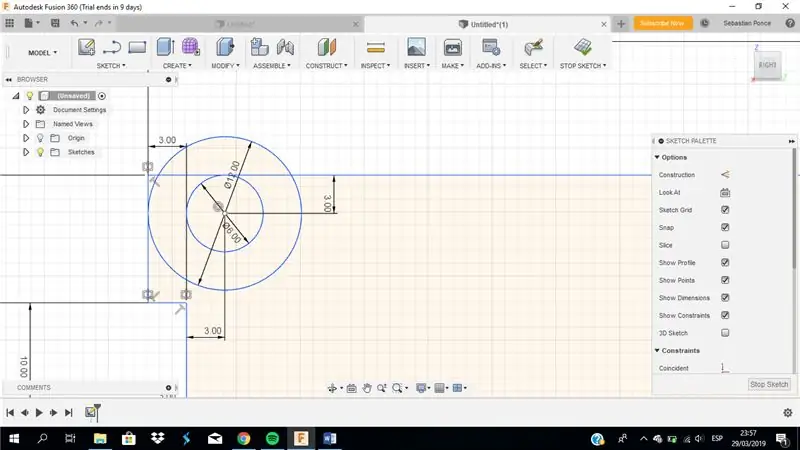

1.- Elegimos la herramienta "C" (Ubicación: 1era imagen; o presionamos la tecla "C")
2.- Hacemos la circunferencia, insertando una medida de 6mm, ubicaremos la circunferencia teniendo como referencia el plano-
3.- Con "D" presionamos el punto céntrico de la circunferencia con la línea horizontal y vertical major (la que resulta de el rectángulo) * Ver image 2 *
4.- Una vez ubicado correctiveamente la circunferencia, presionamos de nuevo la tecla C y hacemos una circunferencia con origen en el punto de la circunferencia anterior; la medida de la nueva circunferencia será de 12 de diámetro
5.- Con la herramienta trim, elles las líneas que sobran, teniendo como referencia el plano.
SE HACE LO MISMO ES LA CARA f
Шаг 4: Кара де Лос 10 кругов
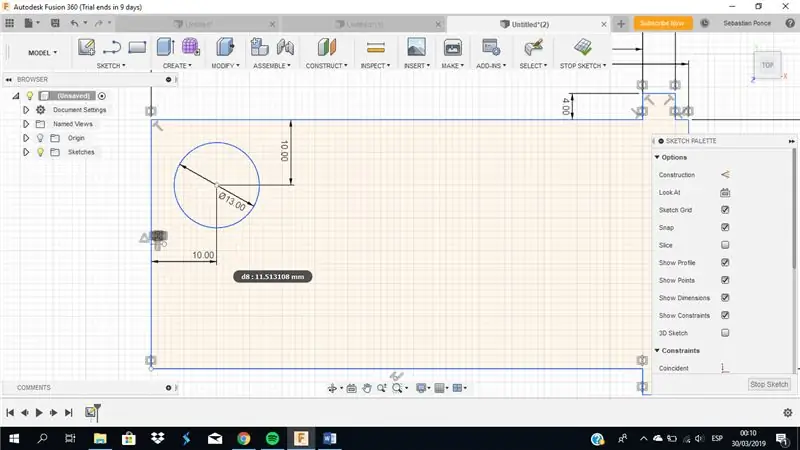

1.- Elaboramos los contornos y el primer circuitlo (superior izquierdo) con sus medidas respectivas a través de los pasos anteriores ya aprendidos
2.- Прямоугольный узор Elegimos la herramienta (Ubicación: Sketch-Rectangular Pattern); presionamos el circuitlo y completetamos las datos de la tabla tal cual esta en la imagen adjuntada.
Шаг 5: Вставьте Una Imagen Para Trabarla


Puedes usar cualquier imagen, de preferencia que tenga para cortar sus contornos. Descarga la imagen que deseas insertar.
1.- Trabaja el sketch normalmente hasta el paso de Appeareance.
2.-Добавьте холст, прикрепленный вставкой, и изображение, которое нужно загрузить, выбрано для эскиза.
3.- Te saldrán varios comandos para que puedas posicionar la imagen a tu gusto, al terminar pon "ok"
Una vez listo, trabajaremos la imagen, en el siguiente paso
Шаг 6: Trabajar Una Imagen
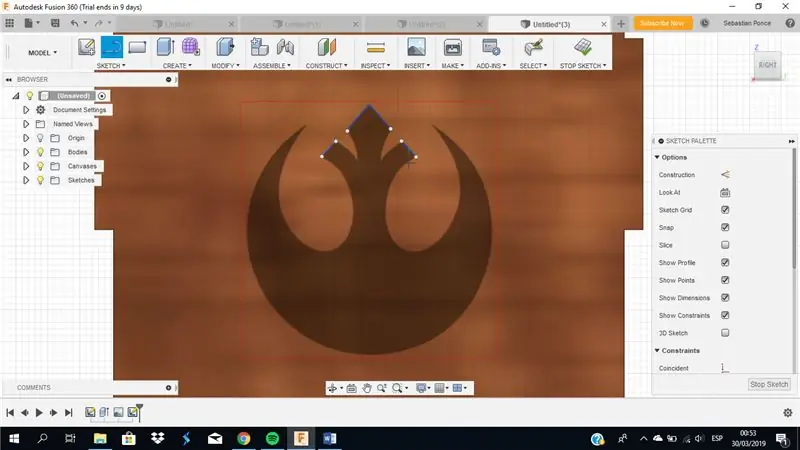
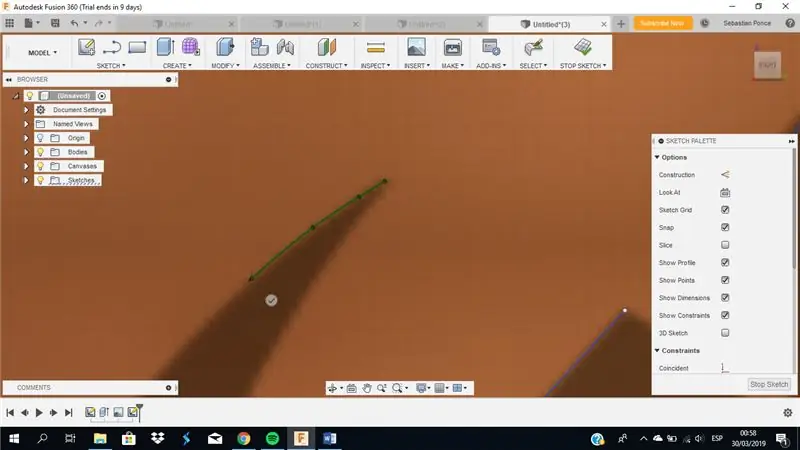
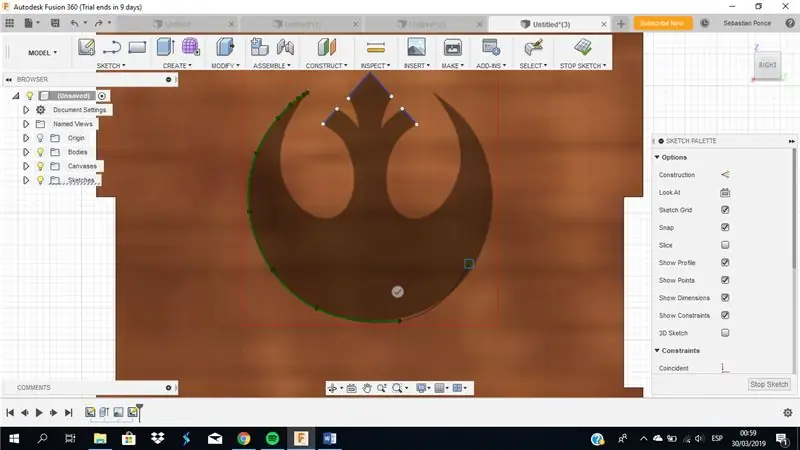
Ahora que ya insertaste la imagentendrás que contornear tu imagen
Te sugiero que использует масштабирование для больших лос-бордес, la trabaras usando tan solo 2 herramientas:
1.- Строка: Esta ya la has usado y solo te servirá para las partes planas del borde de tu imagen. (1era iamgen)
CADA VEZ QUE ПРЕКРАЩАЕТ UNA LÍNEA O SPLINE, CONFIRMALO CON EL CHECK QUE SALE AL LADO DE LA LNEA / SPLINE QUE HECHO
2.- Сплайн: (ubicación: Сплайн на эскизе-сплайне-подгонке точки); esta te servirá para las curvas de tu imagen, pondrás puntos de referencia, tenrás que tantear con los puntos para darle la curva lo mas cercano al borde de tu imagen. (2da iamgen)
* ESTO ES REQUIERE PACIENCIA, SI TE EQUIVOCASTE SOLO PRESIONA "CTRL + Z"
Совет: Si tienes una curva muy cerrado que hace que tu spline (curva) se distorsione mucho, solo terminalo (dale check) y presiona de nuevo la herramienta spline o line, unelo donde te quedaste ycontina
RECUERDA QUE DEBES UNIR TODOS LOS PTOS, LOS DE LINE Y SPLINE, DE ESA MANERA TU SKETCH ESTARÁ CERRADO AL TERMINAR!