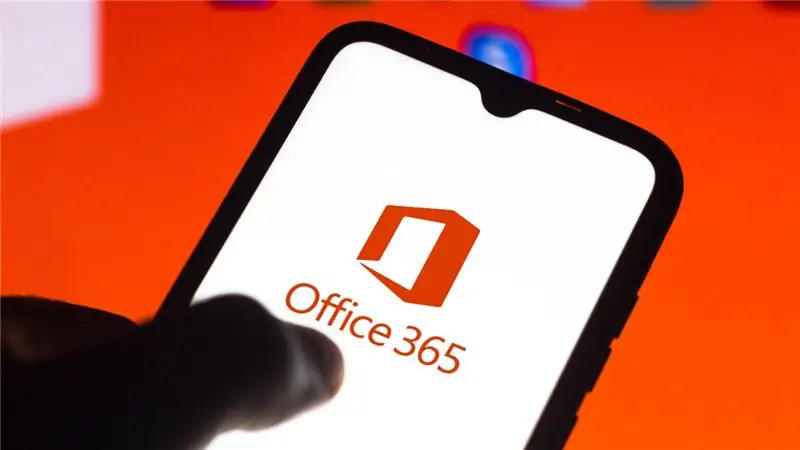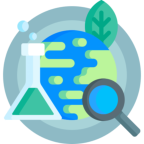A Откроется экран «Я». Здесь в разделе «Дополнительно» выберите «Настройки». Откроется меню настроек Office.
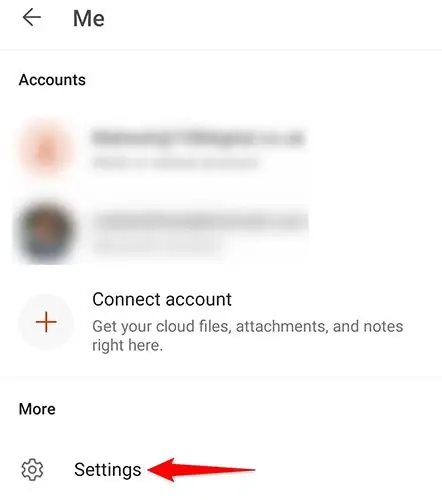
В меню «Настройки» в разделе «Настройки экрана» нажмите «Тема».
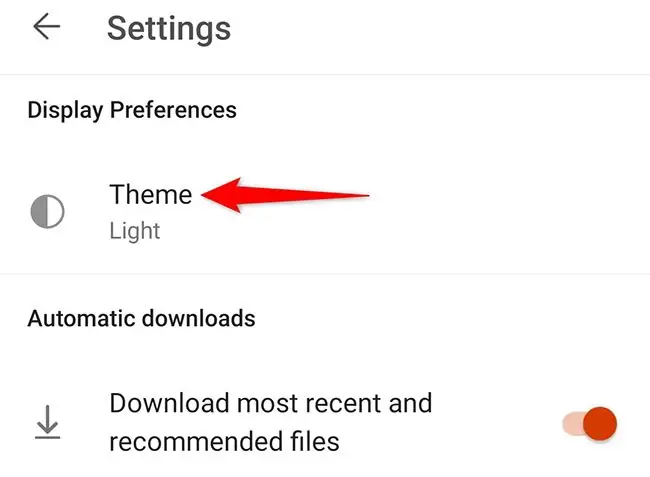
Теперь вы увидите различные варианты внешнего вида для Office. Чтобы применить темный режим, выберите «Темный».
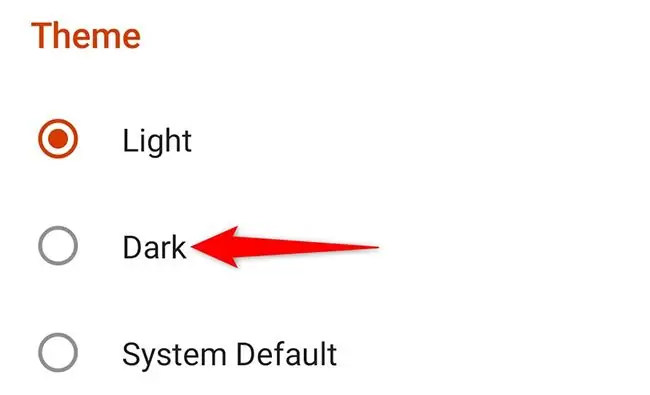
Появится сообщение о том, что вам необходимо перезапустить приложение, чтобы изменения вступили в силу. Чтобы закрыть это приглашение, нажмите «Понятно».
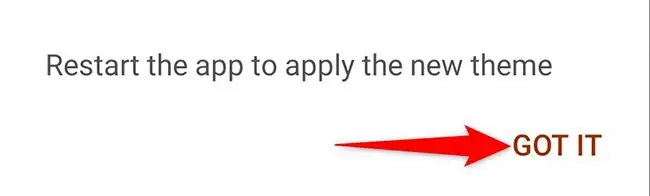
Закройте приложение Microsoft Office на телефоне. Затем снова откройте приложение. Вы обнаружите, что теперь он использует темный режим.
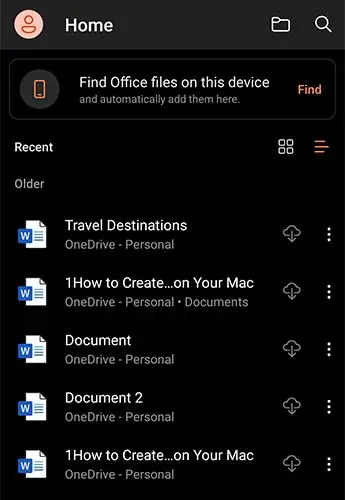
Чтобы отменить действие и вернуться к стандартному световому режиму, снова откройте меню «Тема» и выберите «Свет». Затем закройте и снова откройте приложение.
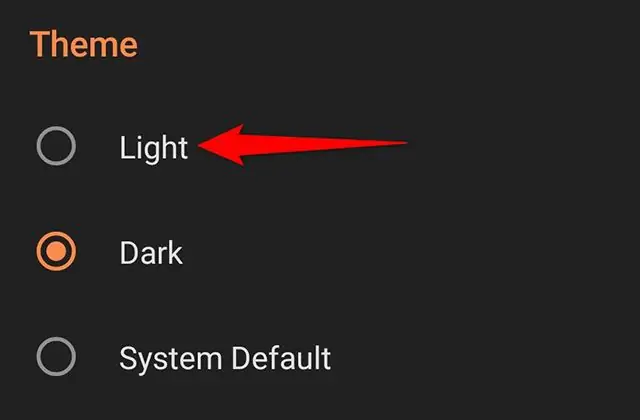
И вот как вы можете сделать так, чтобы Office на вашем телефоне Android соответствовал вашим визуальным предпочтениям!
Если вы используете Google Docs на своем Android или iPhone, в этом приложении также есть темный режим.