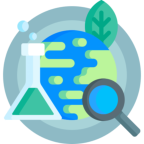Чтобы использовать Виртуальный принтер Google, вам нужны три основных вещи:
- Аккаунт Google.
- Принтер с поддержкой облачной печати или компьютер с установленным Chrome, подключенным к принтеру.
- Устройство, способное печатать на Cloud Print (например, телефон Android, устройство iOS, ноутбук или планшет).
Клей, который связывает все вместе, - это ваша учетная запись Google и серверы Cloud Print. То, что связано вместе, зависит от вашей личной настройки. Если у вас более новый принтер с поддержкой облачной печати (см. список здесь), вам не понадобится компьютер для работы в качестве сервера печати.
Если у вас нет принтера с поддержкой облачной печати, вам понадобится компьютер, который включен и подключен к вашему принтеру в то время, когда вы хотите печатать (если у вас постоянно включен домашний сервер, сейчас самое время настроить его для печати на домашнем принтере, чтобы вы могли использовать его вместо рабочего стола).
Последний компонент - это устройство, которое вы хотите настроить для печати на облачном принтере. Это устройство (или устройства), скорее всего, будет мобильным, потому что, в конце концов, ваши постоянно расположенные устройства, такие как домашние офисные компьютеры и тому подобное, скорее всего, уже настроены для печати на ваш домашний компьютер с помощью традиционных методов.
Как настроить принтеры?
Первой задачей является подключение реального физического принтера к сети и его части вашей сети Cloud Print.
Если у вас есть принтер с поддержкой облачной печати, лучший способ настроить его - обратиться к руководству - найдите раздел «Начало работы с облачной печатью» или что-то подобное. Настройка должна быть такой же простой, как подключение нескольких элементов на панели конфигурации вашего принтера.
Если у вас нет принтера с поддержкой облачной печати, необходимо выполнить несколько дополнительных (хотя и тривиальных) шагов. Чтобы выполнить их, вам нужно будет находиться на компьютере, который 1) включен, когда вы хотите печатать 2) на нем установлен Google Chrome и 3) может печатать на принтере, на который вы хотите печатать удаленно.
Примечание. Прежде чем продолжить, мы настоятельно рекомендуем зайти в меню «Устройства и принтеры» на вашем компьютере и удалить все старые принтеры.

У нас, например, было установлено несколько фантомных принтеров, которые больше не использовались в нашем домашнем офисе. Если вы их не удалите, они окажутся в вашей учетной записи Виртуального принтера Google как бесполезный мусор.
Во-первых, вам необходимо включить Виртуальный принтер Google при установке Google Chrome. Это позволит Chrome действовать как сервер печати для службы облачной печати и отправлять документы на принтеры, доступные для компьютера, на котором она включена.
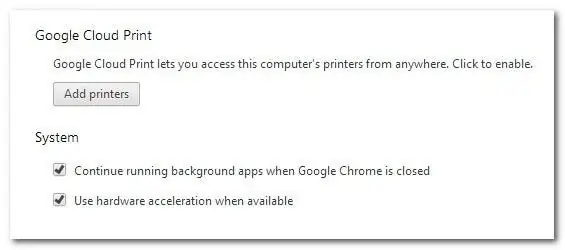
Нажмите кнопку «Меню» в правом верхнем углу интерфейса Chrome и выберите «Настройки». В меню «Настройки» прокрутите вниз и нажмите «Показать дополнительные параметры». Когда отобразятся дополнительные параметры, прокрутите вниз, пока не увидите «Виртуальный принтер Google».
Если вы не вошли в свою учетную запись Google в Chrome, на кнопке будет написано «Войти в Google Cloud Print». Если вы уже вошли в систему (например, вы включили синхронизацию для этой установки Chrome), на кнопке будет написано «Добавить принтеры». Войдите в систему, если необходимо, а затем нажмите «Добавить принтеры»; кроме того, найдите время, чтобы убедиться, что «Продолжить запуск фоновых приложений…» в разделе «Система» установлен флажок, чтобы ваш сервер облачного принтера оставался активным, даже когда вы не используете Chrome активно.
После того, как вы нажмете «Добавить принтеры», вам будет представлен экран подтверждения, который указывает, что вам на самом деле не нужно делать этот шаг, чтобы использовать службу облачного принтера. Это правда, вы можете использовать облачный принтер только для печати PDF-файлов в своей учетной записи Google - это замечательная функция, но сегодня это не наша цель. Наша цель - получить физические распечатки с нашего принтера.
Чтобы продолжить, нажмите синюю кнопку «Добавить принтер(ы)». Этот шаг автоматически добавляет все принтеры, доступные на вашем компьютере, в вашу учетную запись Google Cloud Print. Важно делать это только на одном компьютере, который имеет доступ к вашим принтерам, иначе вы получите беспорядок из дубликатов принтеров, перечисленных в вашей учетной записи.
После того, как вы добавили все свои принтеры, вы можете просматривать/управлять ими, перейдя по этой ссылке:
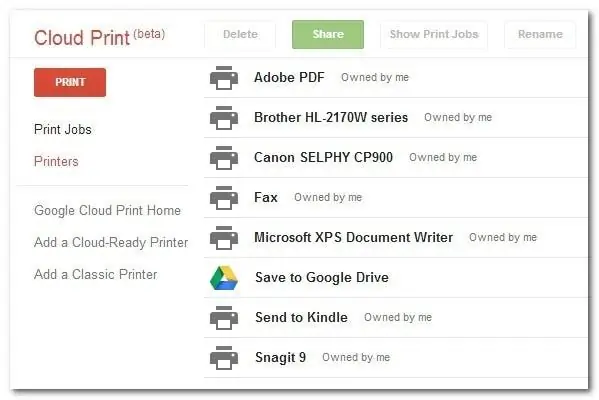
На скриншоте выше есть две вещи, на которые стоит обратить внимание. Во-первых, кнопка «Поделиться», а во-вторых, флажки «Принадлежит мне» рядом со всеми принтерами, которые мы только что добавили в систему. Cloud Print позволяет делиться принтерами с людьми так же просто, как и документами в Google Docs. Вместо того, чтобы настраивать какое-то сложное сетевое устройство, вы можете просто предоставить учетной записи Google Cloud Print вашего друга разрешение на использование вашего принтера. Принтеры, которыми с вами поделились люди, будут отображаться здесь, но будут помечены как «Принадлежит [здесь имя друга]».
Как печатать на облачных принтерах?
Теперь, когда ваши принтеры подключены к облаку, мы должны заняться самым важным делом: доставкой документов с ваших устройств на ваши принтеры.
Если вы печатаете из любого приложения Google, жизнь не может быть проще. Независимо от того, используете ли вы приложение Google Диска на Android или Gmail на iOS или просто вошли в веб-интерфейс для Документов Google с удаленного компьютера, вы можете печатать прямо из Google Apps в службу облачного принтера Google. Например, вот несколько снимков экрана, на которых я отправляю контрольный список домашних дел моей дочери с Google Диска через свой телефон Android на принтер наверху - никаких дополнительных программ или настроек не требуется:
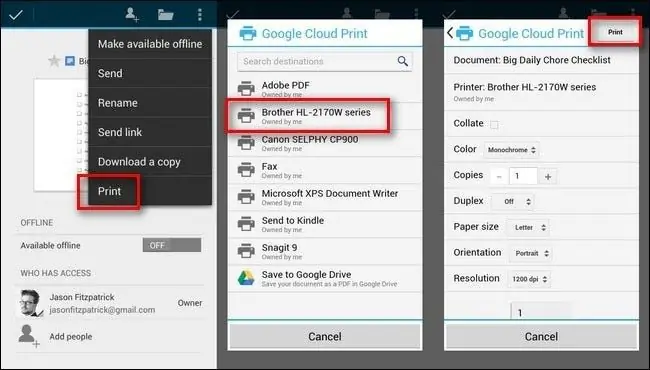
Все, что мне нужно было сделать, это открыть документ, щелкнуть меню в правом верхнем углу, выбрать «Печать», выбрать принтер, а затем просмотреть параметры печати, прежде чем нажать «Печать». К тому времени, как я поднялся по лестнице за распечаткой, она уже лежала в лотке.
Если вы не печатаете напрямую из приложения Google или экземпляра Google Chrome с включенной синхронизацией учетной записи, вам понадобится какое-то вспомогательное приложение. Существуют вспомогательные приложения для Android, iOS, Windows и OS X, которые расширяют функциональные возможности печати за пределы Chrome/Google Apps для любого приложения в системе с поддержкой печати (или служат своего рода мобильной платформой печати, где вы можете открывать документы из устройство и отправить их на облачный принтер).
Вы можете просмотреть список приложений в разделе «Приложения, поддерживаемые виртуальным принтером Google» и выбрать подходящее приложение для вашей системы. Если вам интересно, как работают эти приложения, вы можете ознакомиться с нашим руководством, демонстрирующим, как использовать стороннее приложение Cloud Print на Android, здесь. Update: теперь есть официальное приложение Google Cloud Print для Android.
После того как вы завершили простой процесс настройки, потенциал системы Cloud Print огромен. Вы можете поделиться принтером с другом или коллегой, которому регулярно нужно отправлять вам физические документы, вы можете настроить общий фотопринтер в доме своих родителей, чтобы вы и ваши братья и сестры могли автоматически отправлять фотографии внуков, и, как минимум, вам больше никогда не придется возиться с попытками перекачать файл с мобильного устройства на удаленный принтер.