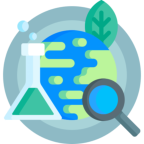Думать, что такое передовое и полное программное обеспечение для 3D-моделирования, как Meshmixer, доступно бесплатно, - это чудо современности, и оно становится все лучше. Бесплатный комплексный пакет Autodesk для 3D-печати был обновлен и теперь включает в себя больше возможностей. Теперь он позволяет настраивать широкий спектр анализов печати и печатать непосредственно на 3D-принтере. Однако в настоящее время программное обеспечение интегрирует только модели Stratasys, начиная от Makerbot Replicator и заканчивая профессиональными и промышленными машинами Dimension, Fortus, Objet и uPrint.
Импортировать, создавать, лепить, моделировать и раскрашивать мэшапы с несколькими сетками для подготовки их к 3D-печати непросто, особенно для тех, у кого нет предыдущего опыта 3D-моделирования, но с Meshmixer 2 это проще, чем когда-либо прежде.
Новая функция «Создать твердое тело» позволяет пользователям автоматически склеивать несколько мешей в один объект для 3D-печати, в то время как автоматическое восстановление «одним щелчком мыши» делает именно то, о чем говорится: оно восстанавливает любой файл для создания это 3D печать. Другой вариант позволяет сделать объект полым и регулировать толщину стенок, чтобы сэкономить материал и время. Поддержка печати также настраивается автоматически, но более опытные пользователи могут вернуться к ручному управлению.
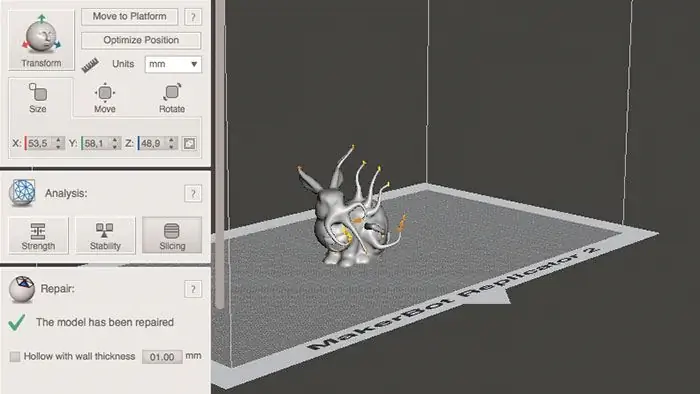
Наряду с функцией масштабирования для измерений X, Y и Z экран анализа Meshmixer включает в себя инструмент инспектора для выявления дефектов сетки, инструмент стабильности для правильной оценки положения центра масс по сравнению с объемом и площадь базовой поверхности и инструмент оценки прочности для обозначения областей, которые могут быть слишком тонкими и слабыми, чтобы выдержать процесс печати. Дополнительные параметры позволяют регулировать толщину среза и изменять выступы.
После того, как сетка готова, все, что вам нужно сделать, это либо экспортировать ее, либо нажать кнопку печати (в нижней части левого меню значков). Экран печати позволяет вам выбирать материалы и цвета, а затем предоставляет вам еще три автоматических инструмента анализа одной кнопкой для структурной прочности, стабильности и нарезки. На этом этапе сетку можно отправить прямо в Makerware, собственное программное обеспечение для печати Makerbot, или экспортировать в.stl. То есть, если вы не являетесь пользователем Microsoft Windows 8.1: в этом случае вы можете отправить его непосредственно на 3D-принтер через встроенную в Windows поддержку 3D-печати.
Вот краткий видеообзор от Autodesk123D: