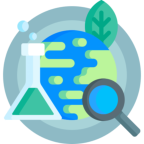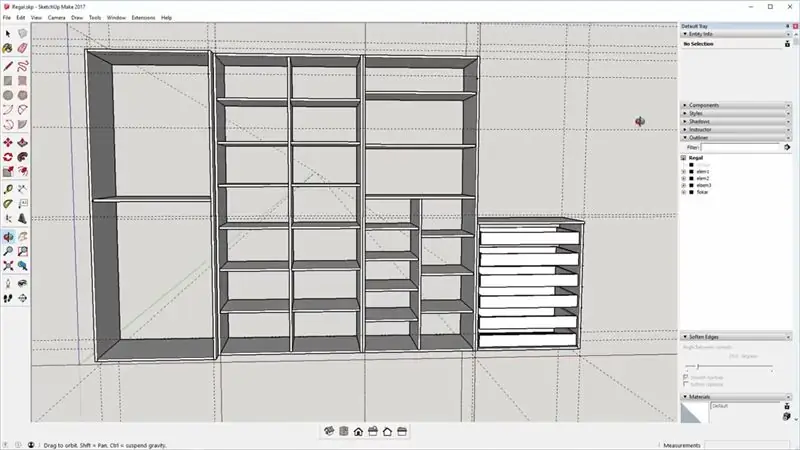
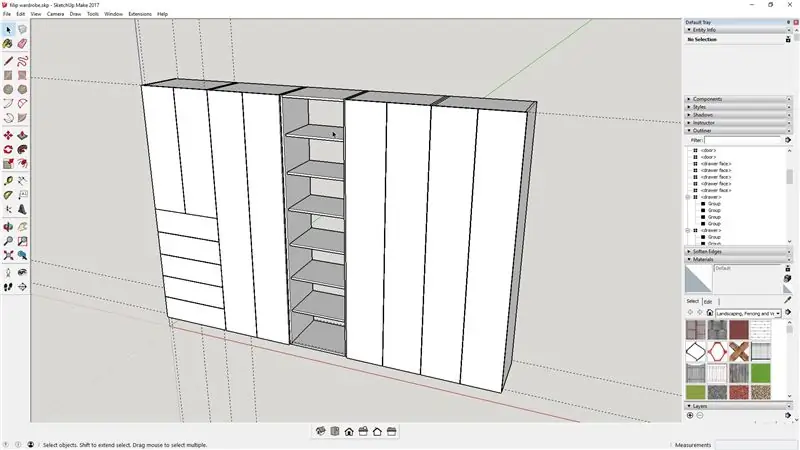
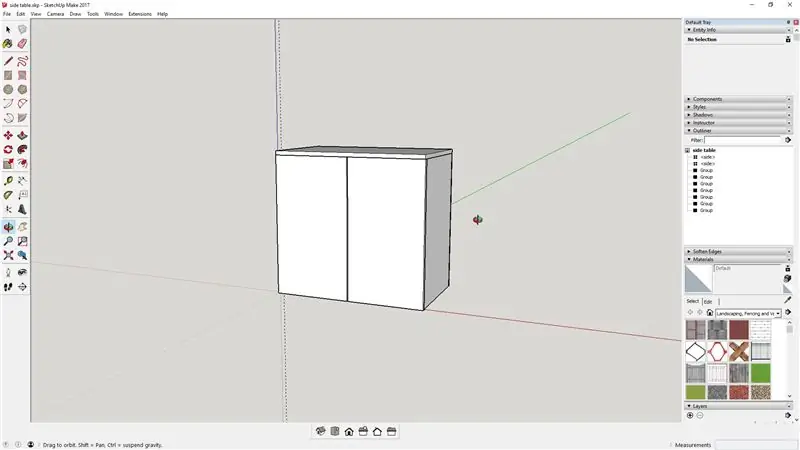
Всем привет, В этом руководстве я покажу вам, как я использую SketchUp для проектирования и изготовления мебели из меламина.
Недавно я переехал в новый дом, где мне нужно было изготовить нестандартную мебель, подходящую для этого места, поэтому я решил использовать меламин как действительно дешевый материал. Чтобы убедиться, что у меня все размеры правильные, я впервые сделал его модель в SketchUp и обнаружил, что программное обеспечение совсем несложно в использовании. Вдохновленный этим успехом, я решил сделать это руководство, в котором я расскажу, как вы можете сделать то же самое.
В качестве примера нарисуем кусок прикроватного столика, который я собираюсь построить, чтобы мой сын поставил его рядом со своим столом.
Шаг 1. Выберите свой шаблон
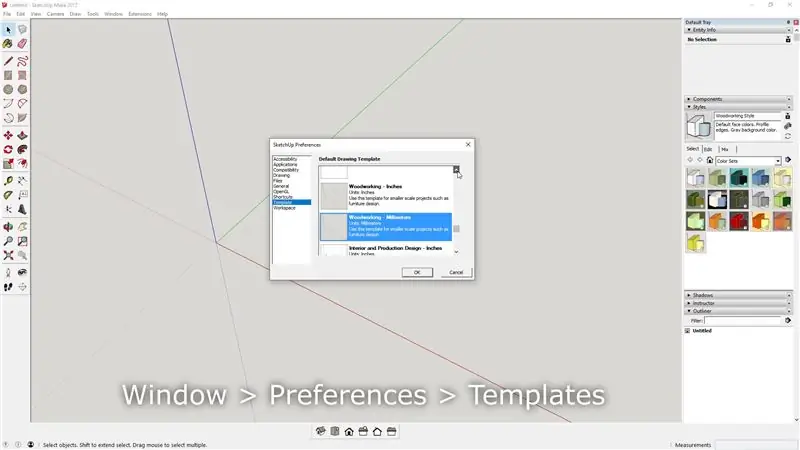
Для начала очень важно выбрать правильный шаблон при запуске SketchUp. Поскольку я живу в Европе, я использую шаблон для обработки дерева с размерами в миллиметрах, но вы можете настроить его соответствующим образом.
Шаг 2: знайте свой материал

Прежде чем мы начнем рисовать, нам нужно знать одну важную меру - это толщина материала, который мы собираемся использовать. В моем случае, поскольку я буду использовать меламин, толщина материала составляет 16 мм. Вы хотели бы сохранить этот размер одинаковым в дизайне, чтобы в конце все панели и стороны предмета мебели выходили прямо.
Шаг 3: рисование прямоугольников
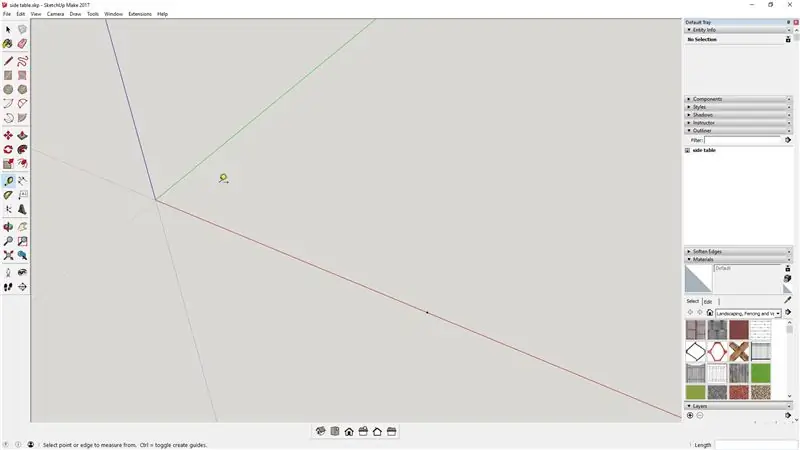
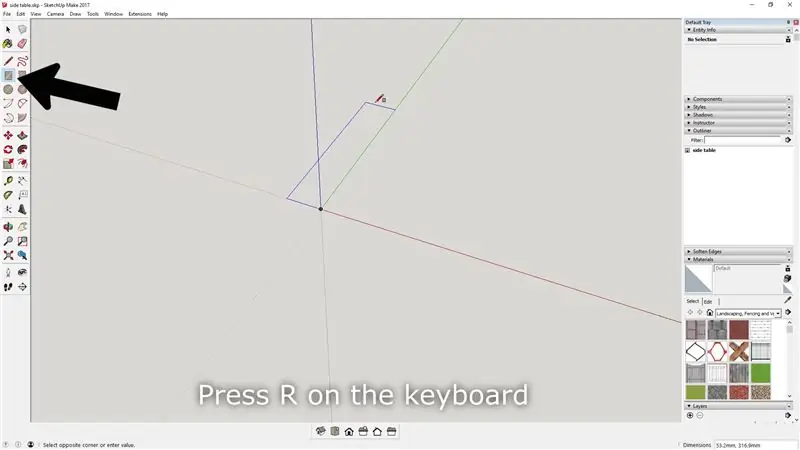
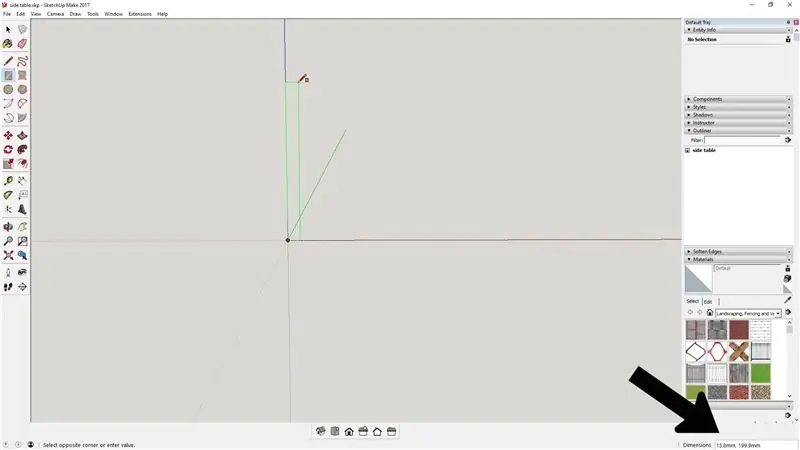
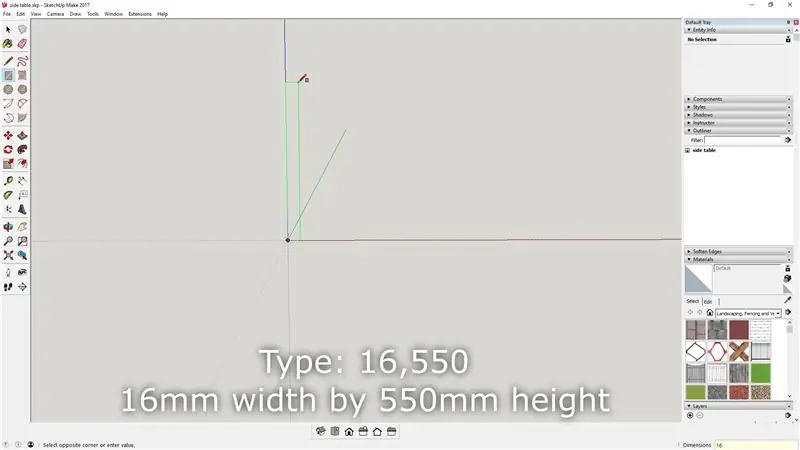
В основе каждой операции рисунок начинается с прямоугольника. Чтобы помочь мне с размещением, я поставил маркер на красной оси на конечной ширине бокового столика. Как только я установил правильную ориентацию моей модели, я могу начать рисовать прямоугольник, щелкнув инструмент прямоугольника в боковом меню или нажав R на клавиатуре. Чтобы начать рисование, нажмите один раз мышью в желаемой начальной позиции, а затем начните перемещать курсор в том направлении, где вы хотите нарисовать прямоугольник.
Чтобы точно определить размер, рисовать одной мышью обычно очень сложно. Вместо этого, как только вы начнете движение, вы заметите в правом нижнем углу текстовое поле, в котором вы увидите текущие размеры. Не нажимая где-либо, просто начните печатать, соблюдая порядок сторон, указанный в SketchUp изначально.
Шаг 4: Сделайте панели
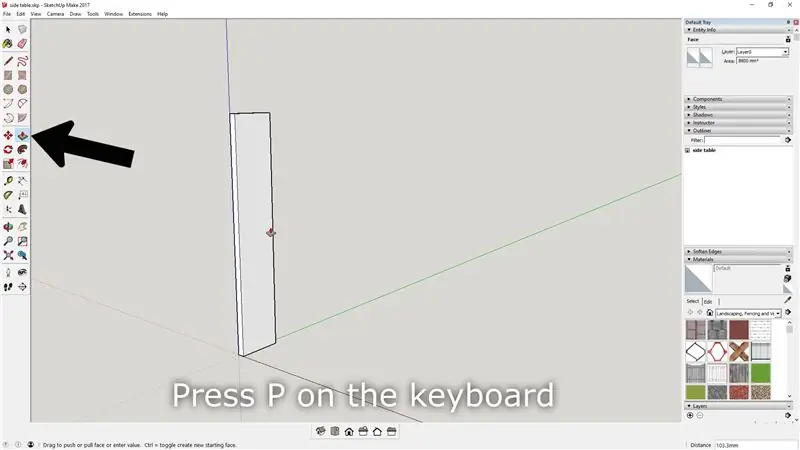
Этот исходный прямоугольник теперь только двумерный, поэтому, чтобы преобразовать его в трехмерную панель, мы используем инструмент Push / Pull. Нажмите на грань прямоугольника и начните перетаскивать в том направлении, в котором вы хотите, чтобы панель двигалась. Опять же, как и в случае с прямоугольником, если вы введете фактическую глубину, панель будет создана с идеальными размерами.
В этом состоянии каждую из граней и краев панели можно выбрать и отредактировать отдельно, чтобы сделать ее группой, мы щелкаем по объекту 3 раза, чтобы его можно было выбрать полностью. Щелкнув правой кнопкой мыши, мы попадаем во вспомогательное меню, в котором мы можем сделать объект компонентом.
Шаг 5: Использование компонентов
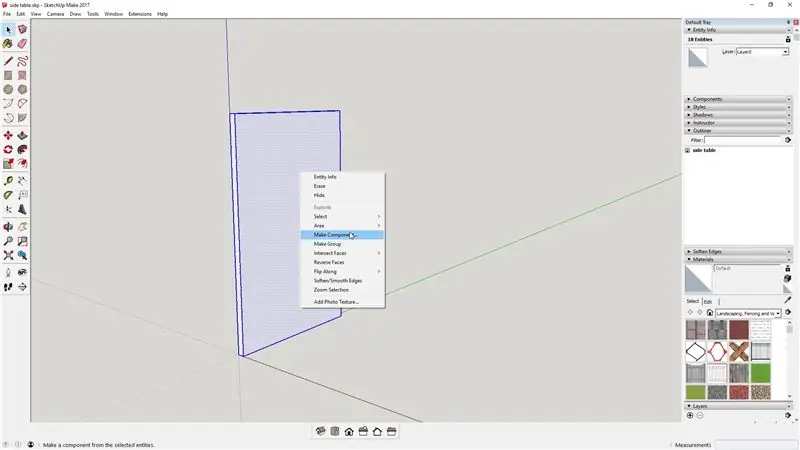
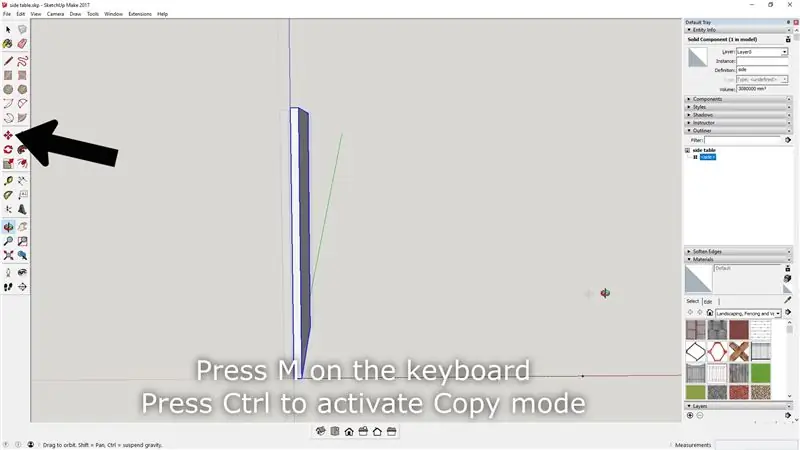
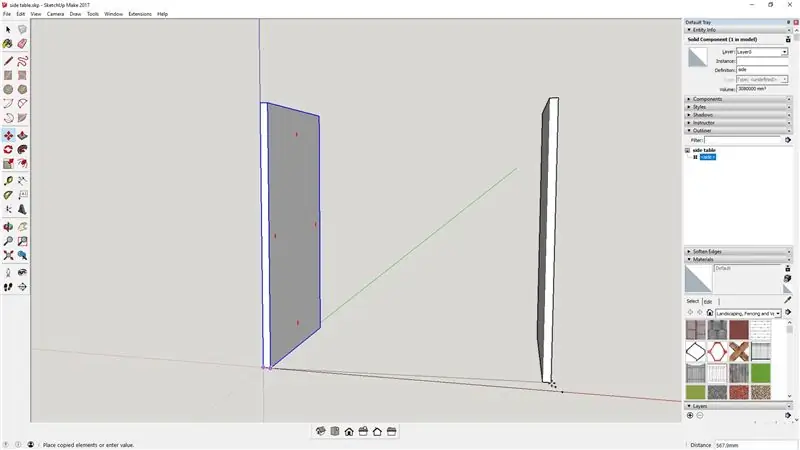
Компоненты - это особые объекты в SketchUp, где, если вы решите сделать их копии и, например, измените один компонент на другую длину, все копии компонентов также будут обновлены.
Чтобы сделать копию только что созданной стороны, мы можем выбрать инструмент «Перемещение» в режиме «Копировать» и выбрать правый нижний угол в качестве исходной точки. Перемещая мышь, мы можем затем привязаться к маркеру, который мы установили в начале на конечной ширине бокового стола.
Шаг 6: завершите свою мебель
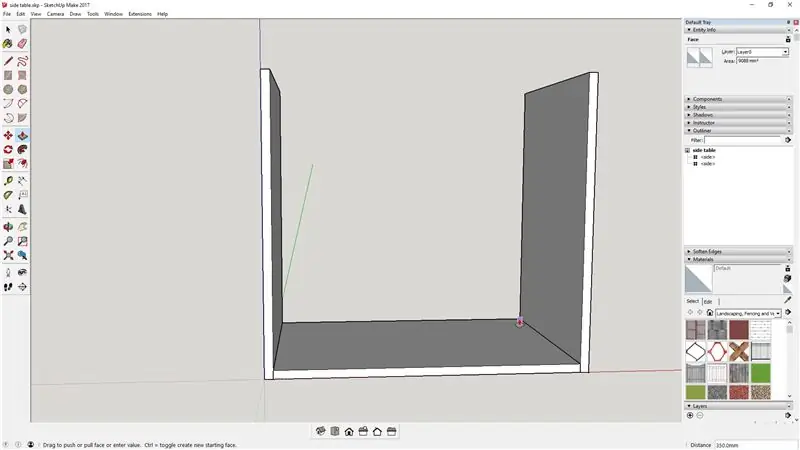
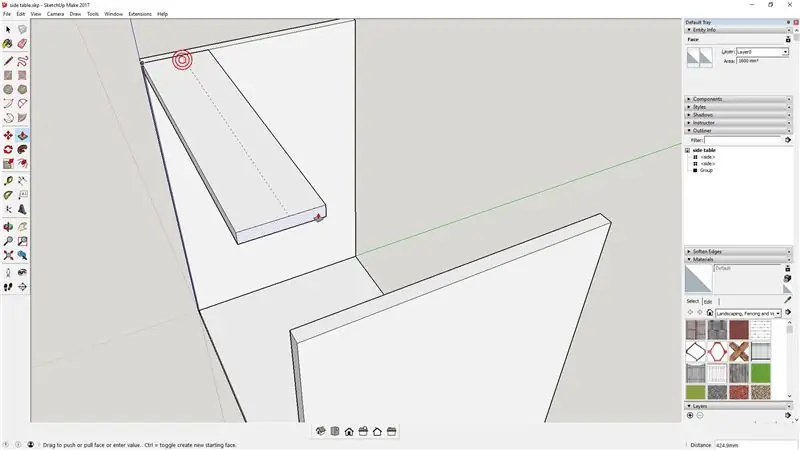
Нижнюю панель можно легко нарисовать снова с помощью прямоугольника, который мы разместим между двумя боковыми панелями. Поскольку мы еще не знаем ее ширину, мы можем переместить указатель мыши на вторую панель и в поле размеров в правом нижнем углу получить точную ширину. Используйте это и свою толщину материала, чтобы снова точно определить размер панели, введя размеры.
Затем инструмент push позволит нам установить глубину, но на этот раз, поскольку у нас уже есть контрольная точка, насколько глубока она должна быть, мы можем просто привязать ее к заднему краю боковых компонентов. Чтобы сделать его единым целым, мы щелкаем правой кнопкой мыши и выбираем, чтобы сделать его группой. Как и компоненты, группы - это объекты, которые вы можете создавать, но они не обновляют все копии автоматически.
В передней части бокового столика будет подрамник, который мы можем легко нарисовать, нарисовав прямоугольник с одной из сторон. Затем этот прямоугольник будет растянут на всю ширину между двумя боковыми панелями.
Не забывайте всегда объединять элементы панели в группы, как будто вы этого не делаете, пересекающиеся линии будут рассматриваться как разные поверхности. Если вы попытаетесь использовать на них инструмент «толкать / тянуть», вы можете получить странные результаты.
Шаг 7: добавляем двери
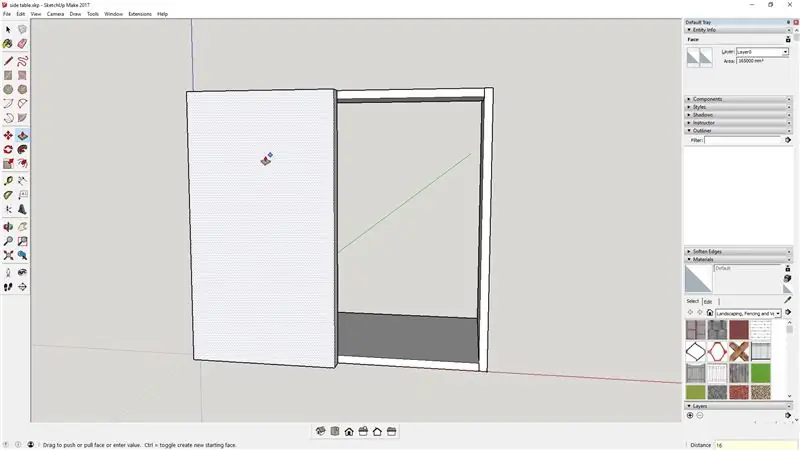
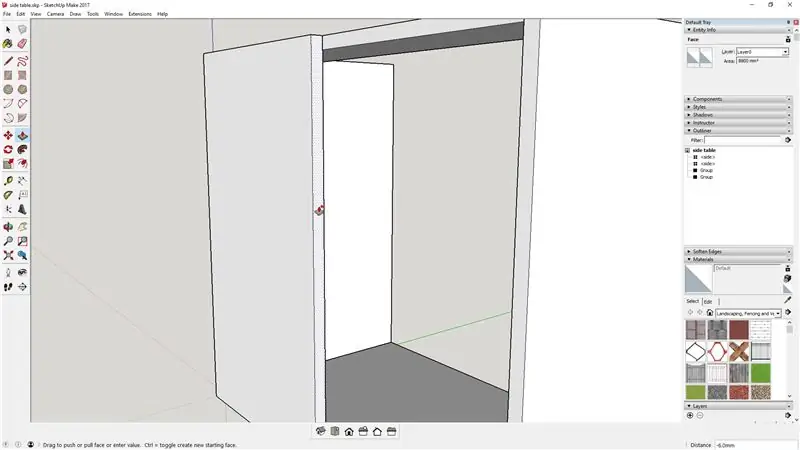
Двери нарисованы аналогичным образом, где я сначала рисую одну из них до середины элемента и растягиваю ее до нужной толщины. Затем, используя толкатель, я уменьшаю расстояние на 2 мм от края, чтобы обеспечить достаточный зазор, чтобы они могли открываться и закрываться должным образом. В моем случае итоговая ширина двери будет 298 мм. Затем я копирую это, чтобы создать другой, используя правый верхний угол в качестве начала координат. Затем это начало можно выровнять с верхним правым углом тела элемента, чтобы они были правильно расположены спереди.
Шаг 8: добавьте верхнюю и заднюю части
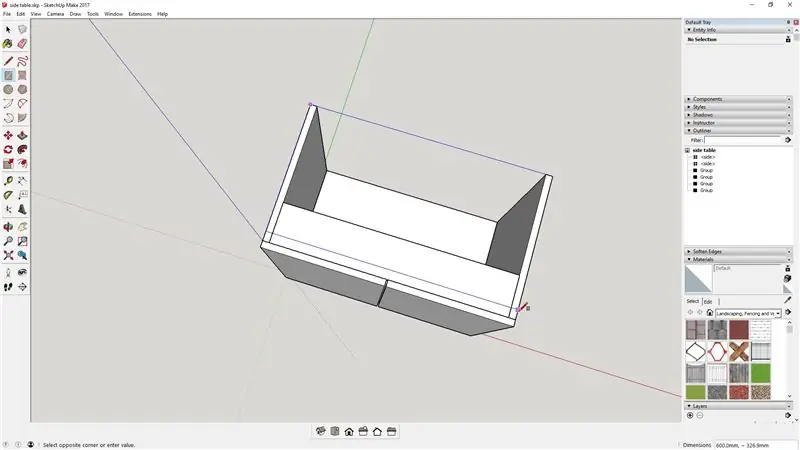
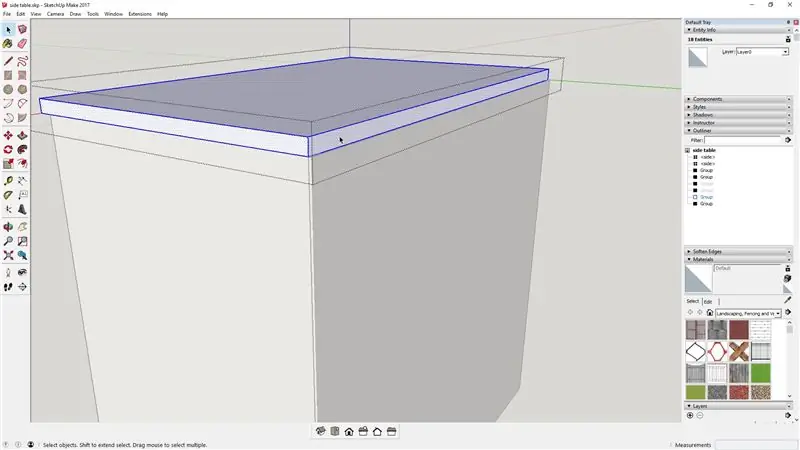
Верх нарисован с использованием той же техники, но теперь мы решили распространить его и на двери. Поскольку эта поверхность будет видна на этом боковом столике, я не хочу, чтобы двери были видны сверху. Если бы это был навесной шкаф, то эту деталь можно было бы сделать такой же, как и дно.
В качестве подкладки я буду использовать древесноволокнистую плиту толщиной 3 мм, а также, чтобы скрыть ее от взгляда сверху, я расширю верх, чтобы закрыть ее с помощью инструмента «толкать / тянуть».
Шаг 9: добавьте полки
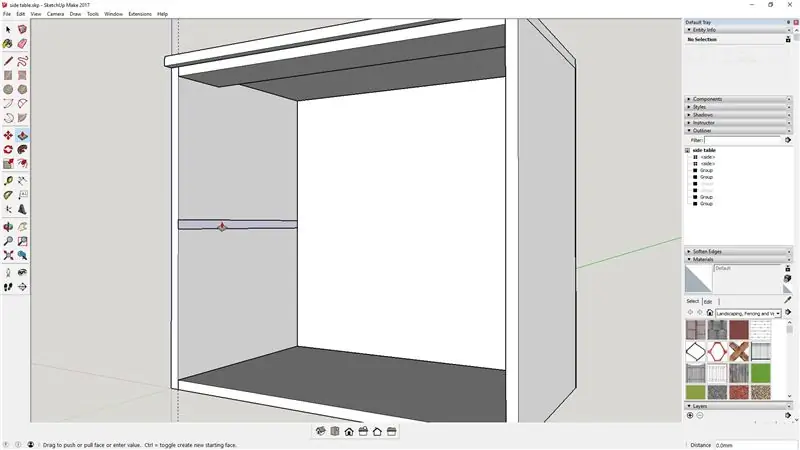
Последней частью будет добавление одного горизонтального разделителя, чтобы мы могли получить больше полезного пространства внутри. Для этого нам сначала нужно скрыть двери от отображения, выбрав их и выбрав скрыть из вспомогательного меню правой кнопкой мыши.
Полка начинается в средней точке боковой панели, где мы можем нарисовать прямоугольник к заднему краю и потянуть его полностью вправо. Чтобы не возникало проблем с закрытием дверей, нам нужно отодвинуть передний край на 2 см внутрь, чтобы оставался зазор.
Шаг 10: Начни строительство
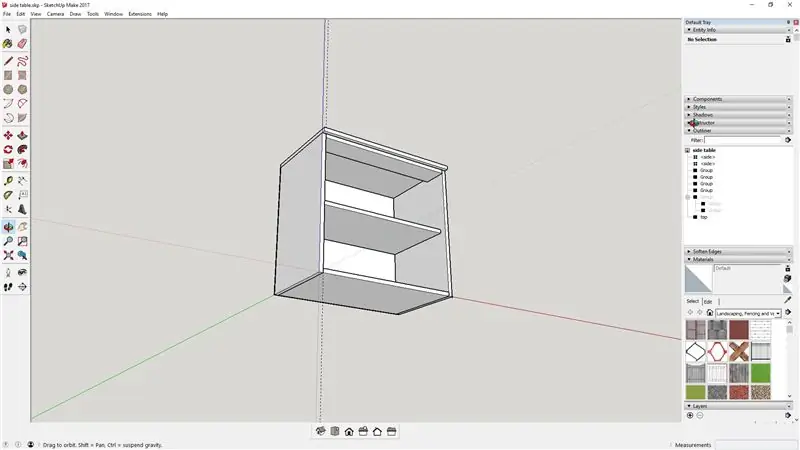
На этом наша модель завершена, и теперь мы можем легко получить все размеры и инструкции по сборке нашей детали. Обычно я использую плагин CutList, который затем экспортирует мне все отдельные части, чтобы я мог заказать их и предварительно вырезать. Я рассмотрел процесс сборки в другом видео, так что посмотрите его.
Изготовление дешевой мебели из меламина своими руками - YouTube
Кроме того, не забудьте подписаться на мой канал на YouTube и подписаться на меня здесь, в Instructables!