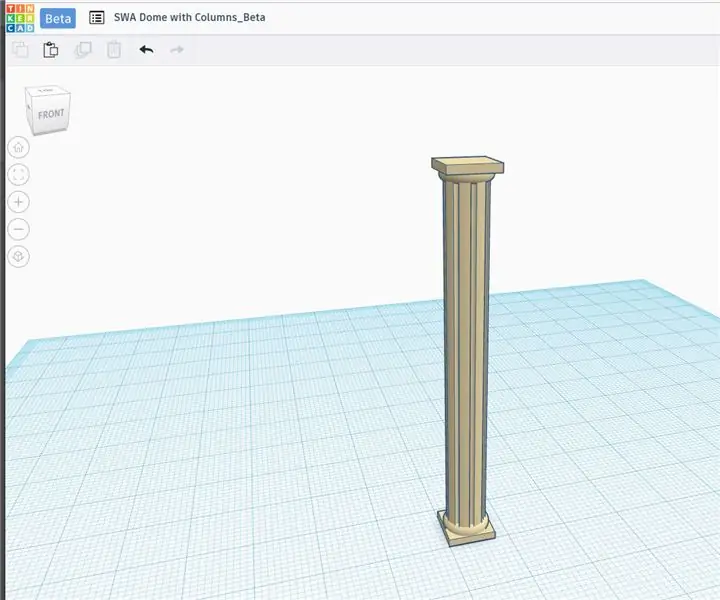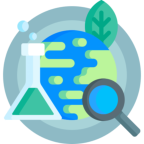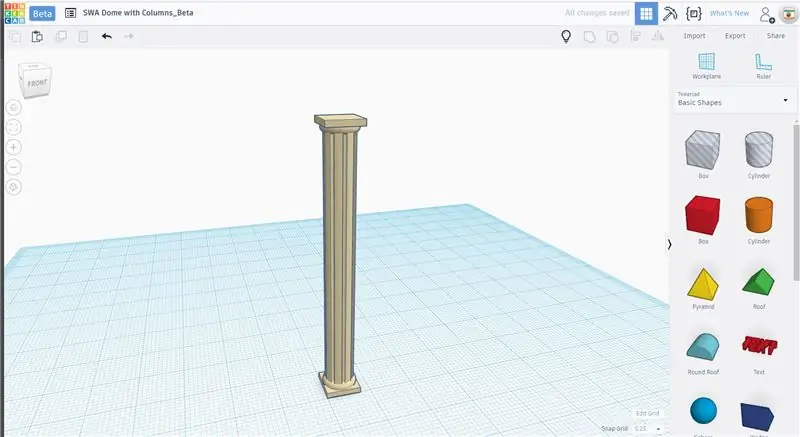
Этот урок покажет, как построить колонну в римском стиле. Инструменты, используемые в этом уроке, включают выравнивание, дублирование и использование материала отверстия.
Давайте начнем!
инструкции
Переходите к следующему шагу
Шаг 1. Поместите цилиндр
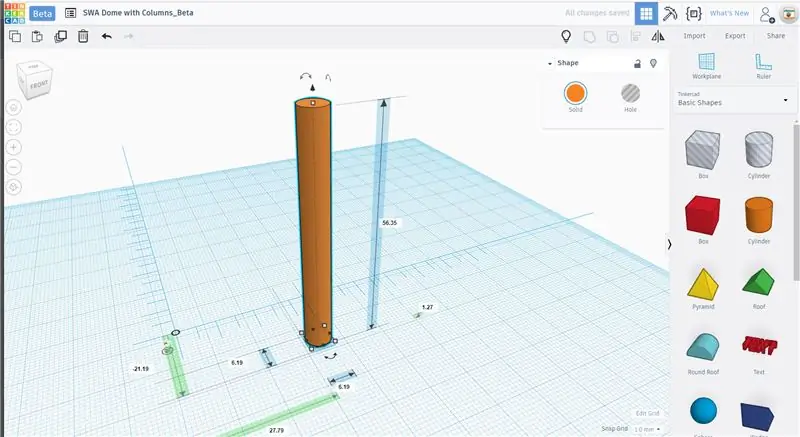
Колонна начинается с цилиндра.
инструкции
- На панели «Фигуры» выберите цилиндр и опустите его на рабочую плоскость.
- Уменьшите диаметр цилиндра примерно на 6 мм.
- Удерживайте SHIFT при масштабировании по всей оси.
- Затем масштабируйте высоту, используя белую точку над фигурой.
- Сделайте его высоту примерно в 5 раз больше диаметра.
- Ваш цилиндр должен выглядеть как на картинке.
- Переходите к следующему шагу.
Шаг 2: продублируйте цилиндр
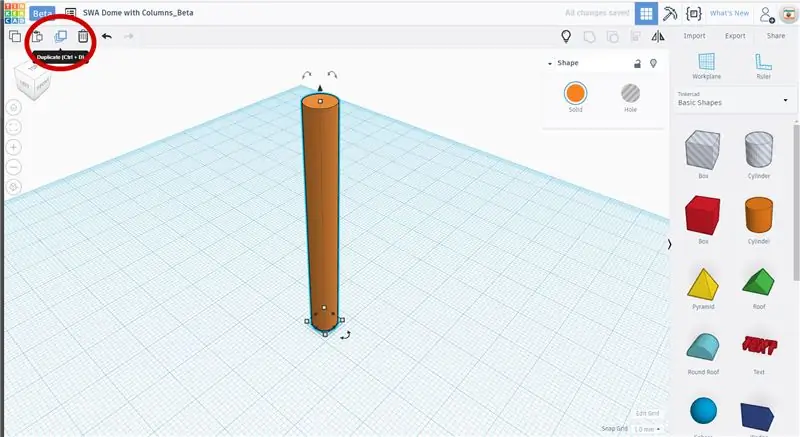
Теперь нам нужно продублировать цилиндр.
инструкции
- Выделив цилиндр, выберите инструмент «Дублировать» в верхнем левом меню.
- Переходите к следующему шагу.
Шаг 3: Масштабируйте и примените материал отверстия
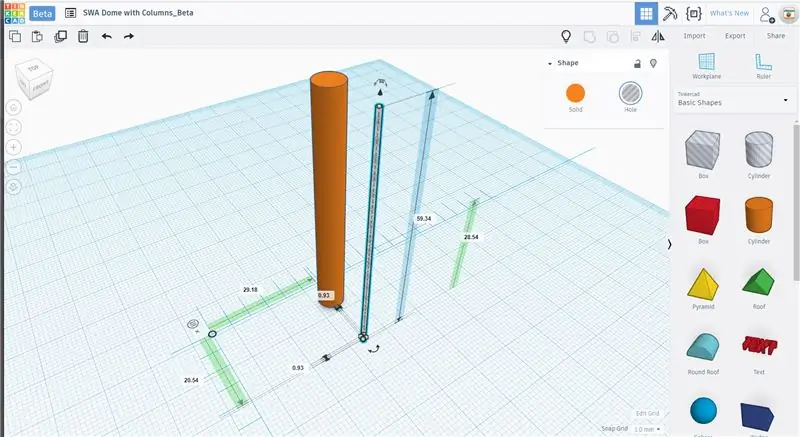
Теперь нам нужно продублировать цилиндр.
инструкции
- Отодвиньте дубликат в сторону.
- Уменьшите диаметр примерно до 1/6 от оригинала.
- Измените высоту так, чтобы она была выше исходного цилиндра.
- Нанесите материал отверстия, расположенный рядом с палитрой цветов.
- Переходите к следующему шагу.
Шаг 4: Совместите тонкий цилиндр с толстым цилиндром
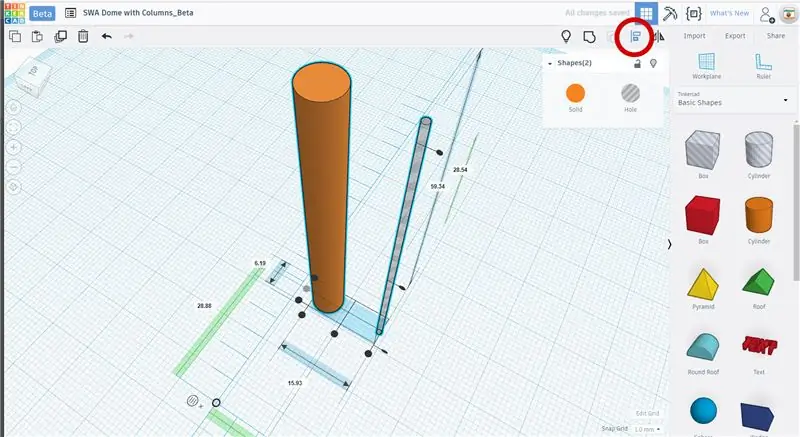
Теперь нам нужно выровнять формы.
инструкции
- Выберите оба цилиндра и выберите инструмент «Выровнять» в правом верхнем меню.
- Появится небольшая сетка с черными вкладками.
- Измените высоту так, чтобы она была выше исходного цилиндра.
- Чтобы выровнять объекты по этой оси, можно выбрать черные выступы. Мы хотим, чтобы объекты имели одну и ту же центральную линию, поэтому выберите среднюю вкладку на оси Y.
- Когда вы закончите, у вас должно получиться что-то похожее на изображение.
- Переходите к следующему шагу.
Шаг 5: переместите тонкий цилиндр
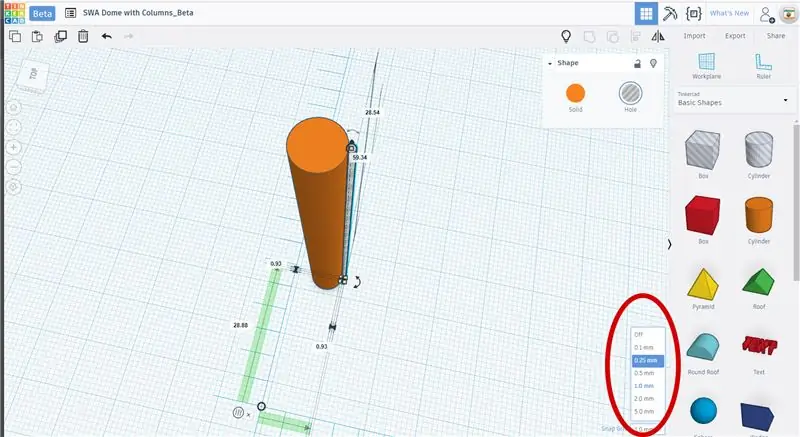
Найдите раскрывающееся меню с надписью «Сетка привязки» в правом нижнем углу. В настоящее время он установлен на 1 мм. Это означает, что наименьшее расстояние, на которое может перемещаться объект, составляет 1 мм. Поскольку тонкий цилиндр меньше 1 мм, изменение сетки привязки на меньшее значение поможет разместить его в наилучшем месте.
инструкции
- Установите значение сетки привязки на 0,25 мм.
- Удерживание SHIFT во время движения зафиксирует тонкий цилиндр на оси, по которой он был выровнен на предыдущем шаге.
- Переместите тонкий цилиндр так, чтобы примерно половина его диаметра находилась внутри толстого цилиндра.
- Переходите к следующему шагу.
Шаг 6: проверьте положение
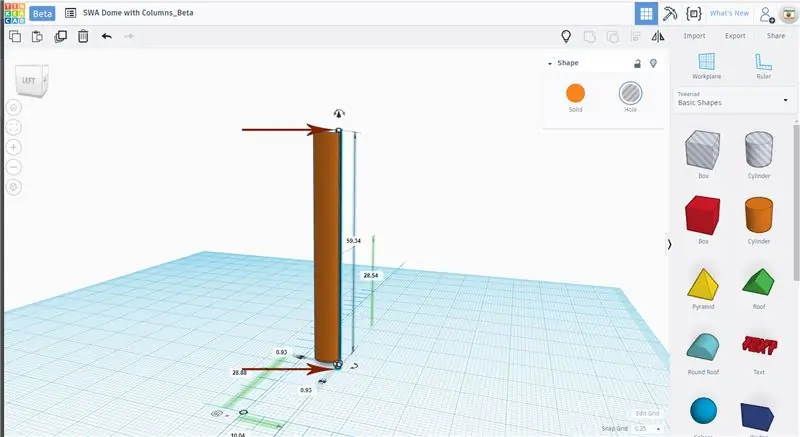
Давайте дважды проверим расположение перед тем, как двигаться вперед.
инструкции
- Переместите камеру так, чтобы тонкий цилиндр выглядывал из верхней и нижней части толстого цилиндра.
- Внесите необходимые корректировки.
- Переходите к следующему шагу.
Шаг 7: продублируйте тонкий цилиндр
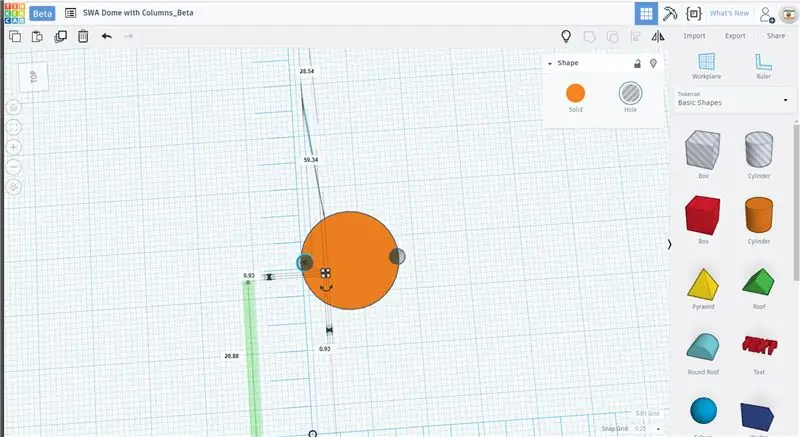
Затем нам понадобится соответствующий цилиндр с другой стороны колонны.
инструкции
- Расположите камеру так, чтобы видеть цилиндры сверху.
- Выберите тонкий цилиндр и создайте дубликат.
- Удерживайте SHIFT, чтобы закрепить тонкий цилиндр на оси, и переместите его на другую сторону толстого цилиндра.
- Переходите к следующему шагу.
Шаг 8: Дублировать и вращать
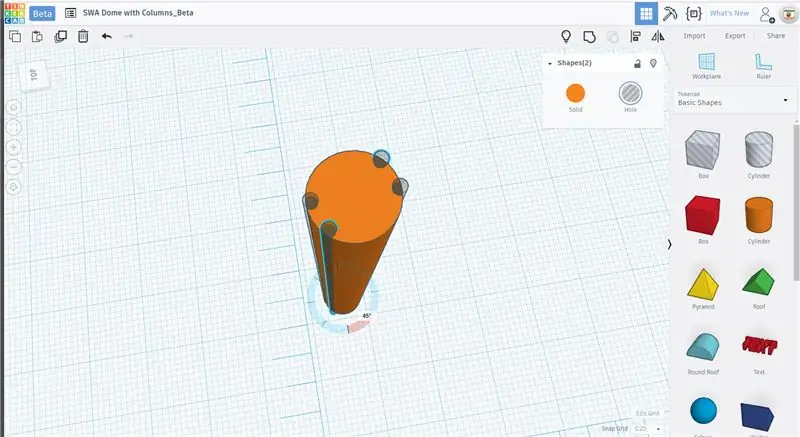
Теперь мы можем сделать копии вокруг столбца.
инструкции
- Выбрав оба тонких цилиндра, удерживайте ALT и вращайте с помощью значка поворота по оси Z. Удерживание ALT создаст копию выделения и повернет ее.
- Поверните пару на 45 градусов.
- Переходите к следующему шагу.
Шаг 9: повторите шаг 8
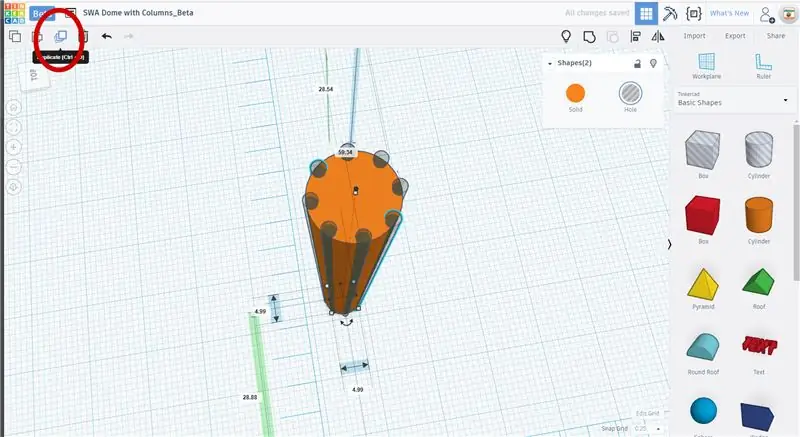
Сделаем копии по всему столбцу.
инструкции
- Повторите шаг 8 еще пару раз, пока не получится 8 тонких цилиндров.
- Переходите к следующему шагу.
Шаг 10: Группируйте цилиндры
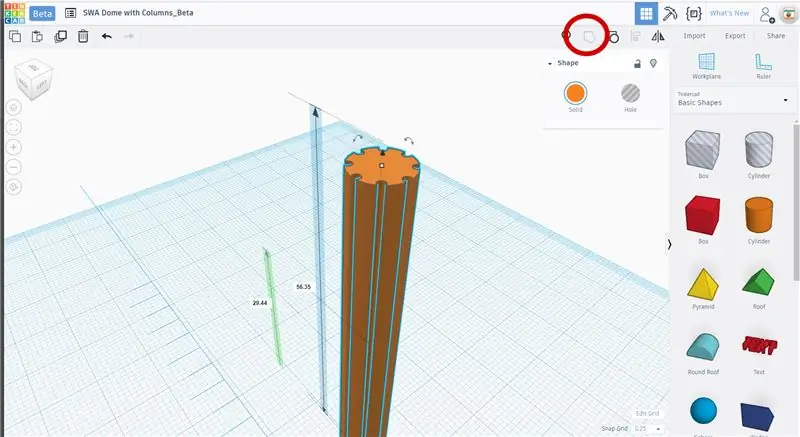
Давайте сделаем разрезы в столбце, сгруппировав все формы вместе.
инструкции
- Выберите все цилиндры, толстые и тонкие.
- Выберите группу в верхнем правом меню.
- Переходите к следующему шагу.
Шаг 11: Создайте базу
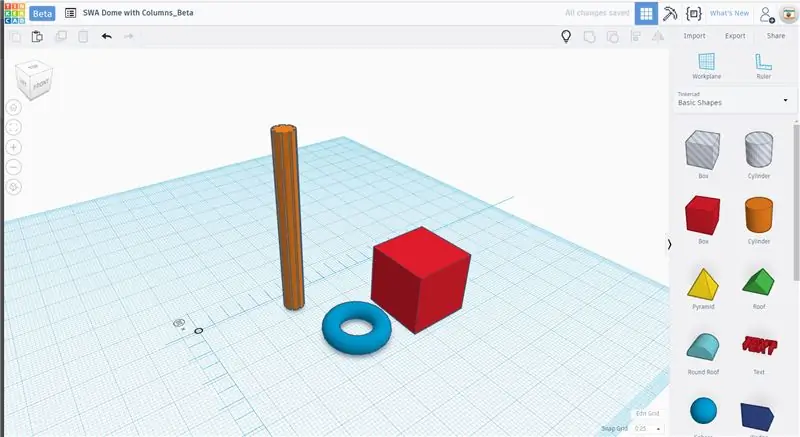
Нам понадобится пара новых форм, чтобы сделать основу.
инструкции
- Перетащите фигуру Torus and Box на рабочую плоскость.
- Переходите к следующему шагу.
Шаг 12: выравнивание и масштабирование

Давайте отмасштабируем и выровняем наши формы, чтобы они соответствовали колонке.
инструкции
- Выберите тор, коробку и цилиндр и выровняйте их так, чтобы они имели одну и ту же центральную точку.
- Выберите тор и коробку и уменьшите их до размера, показанного на изображении.
- Сгруппируйте тор и коробку вместе.
- Переходите к следующему шагу.
Шаг 13: копирование и перемещение
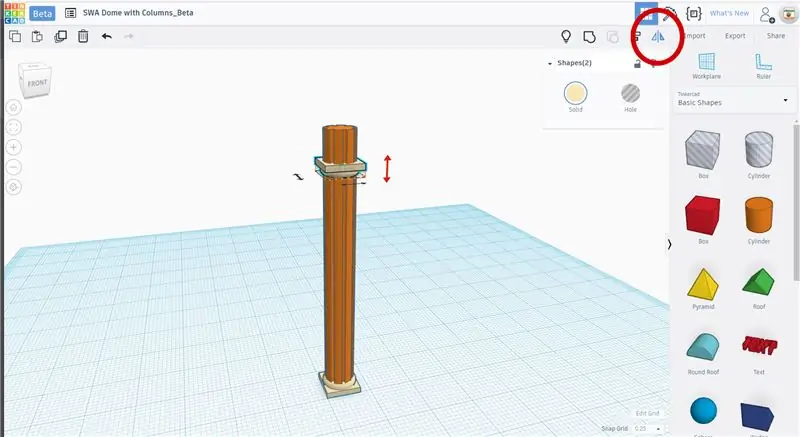
Теперь нам нужно, чтобы копия основания располагалась наверху колонны.
инструкции
- Удерживая ALT, переместите копию основания в верхнюю часть столбца.
- Поверните его на 180 градусов, чтобы тор касался цилиндра.
- Переходите к следующему шагу.
Шаг 14: сделайте все объекты одного цвета

Поздравляю! Вы сделали колонну в римском стиле.
инструкции
- Поздравляю! Вы сделали колонну в римском стиле
- Переходите к следующему уроку.