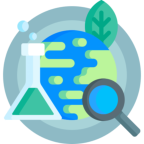Предполагает базовые знания о создании и изменении объектов в Fusion 360. Эти шаги покажут вам, как создать 25-миллиметровый резьбовой болт и резьбовую гайку, которые можно увеличивать или уменьшать для других приложений. Вы сможете соединять мелкие детали вместе, чтобы создавать большие!
Шаг 1: вал цилиндра 20 мм

Используйте СОЗДАТЬ> Цилиндр, чтобы создать цилиндр диаметром 20 мм и высотой 30 мм в исходной точке 0, 0. ЛКМ (щелкните левой кнопкой мыши) на желтой лампочке Body1, чтобы скрыть ее.
Шаг 2: Добавьте головку болта
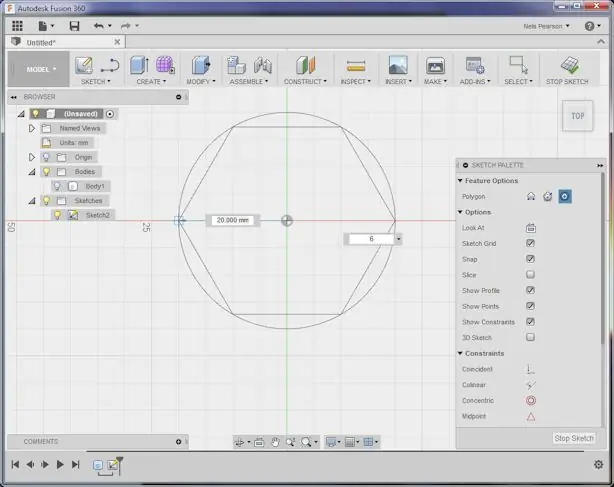
Используйте ЭСКИЗ> Многоугольник> Вписанный многоугольник. Выберите нижний план как грань и точку 0, 0 как центр. Установите радиус 20 мм и ЛКМ, чтобы сохранить настройки. Остановить Sketch.
Шаг 3: выдавить голову

Используйте CREATE> Extrude, чтобы сделать голову толщиной 5 мм.
Шаг 4: Размещение тел

ЛКМ на серой лампочке для Body1, чтобы показать это. RMC (щелчок правой кнопкой мыши) Body1, выберите Move и поднимите Body1 на 5,0 мм на расстоянии Y.
Шаг 5: Добавить тему

Теперь выберите СОЗДАТЬ> Тема. Нажмите на опцию Modeled. Выберите круглую вертикальную грань цилиндра и нажмите OK. У вас должна быть метрическая резьба M20x2,5 вокруг цилиндра.
Шаг 6: соберите болт
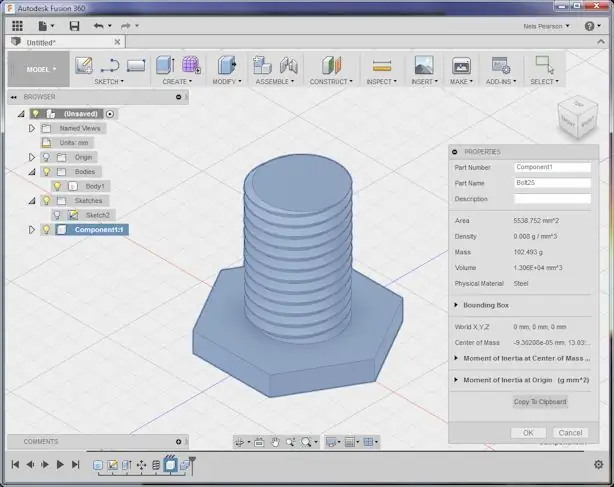
Используйте ИЗМЕНИТЬ> Объединить, чтобы соединить тела. Выберите Body1 как Target Body и Body2 как Tool Body. Используйте операцию: присоединитесь и включите новый компонент. Щелкните ОК. В дереве объектов Component1: 1 и выберите свойства. Установите имя детали на Bolt25mm. Щелкните ОК.
ПРИМЕЧАНИЕ. Это ориентация для печати Bolt25.
Шаг 7: сделайте гайку
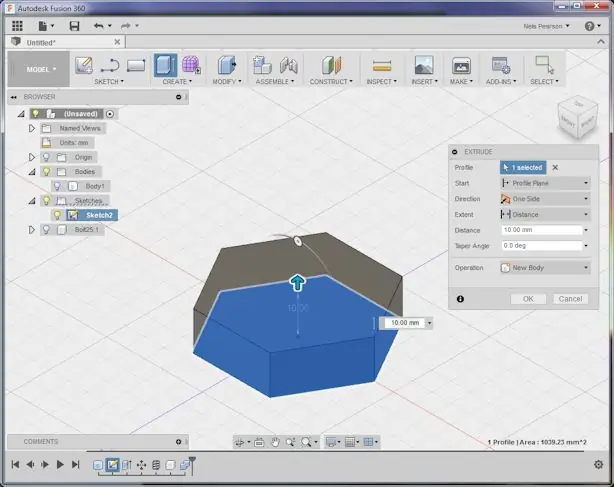
Щелкните желтую лампочку, чтобы скрыть Bolt25. Сделайте еще одну головку болта, как в шагах 2a и 2b, но сделайте ее высотой 10,0 мм. Для этого вы можете использовать Sketch2.
ПРИМЕЧАНИЕ. В конце шага 2b вы могли бы скопировать Body2 и использовать MODIFY> Press Pull, чтобы увеличить верхнюю грань на 5,0 мм, или вы могли бы использовать опцию Keep Tool в процессе Combine, чтобы оставить копию Body2 для изменения.
Шаг 8: разрезать пластину

Используйте СОЗДАТЬ> Цилиндр и выберите верхнюю грань гайки в качестве опорной. Щелкните ВЕРХНУЮ область просмотра куба (в правом верхнем углу), чтобы выбрать ВЕРХНУЮ область просмотра. Поместите центральную точку в положение 0, 0. Вернитесь в режим iso view, щелкнув домик рядом с кубом просмотра. Перетащите указатель высоты вниз на -10,0 мм, чтобы вырезать отверстие в гайкой пластине. Щелкните ОК.
Шаг 9: Добавить тему

Теперь выберите СОЗДАТЬ> Тема. Нажмите на опцию Modeled. Выберите круглую вертикальную грань внутреннего отверстия и нажмите OK. У вас должна быть метрическая резьба M20x2,5 внутри гайки. Щелкните ОК.
Шаг 10: Готовый орех
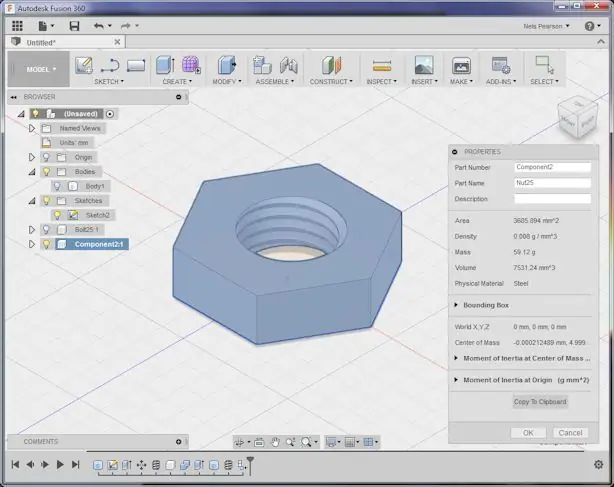
В дереве объектов RMC Body3 выберите Create Components from Bodies. RMC Component2: 1 и выберите свойства. Установите имя детали на Nut25mm. Щелкните ОК.
ПРИМЕЧАНИЕ. Это ориентация для печати Nut25.
Шаг 11: Резюме:
Поздравляю. Теперь у вас есть базовые компоненты болта и винта.
Их можно увеличивать или уменьшать, но 5,0 мм кажется пределом для маленьких. У меня был ограниченный успех до 5 мм. При размере 25 мм и больше из него получается хорошая игровая игрушка или демонстрационный инструмент.
Используйте эти концепции, чтобы соединить вместе кусочки своих крутых вещей!