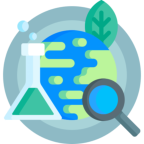Это простой проект, который позволяет вам печатать (строить) графику, такую как векторы, тексты и т. Д. Для этого проекта я использовал свой 3D-принтер Tevo Tarantula, поэтому все части для 3D-печати предназначены для самого этого принтера. Однако насадки для всех других принтеров доступны на Thingiverse.
ОБНОВЛЕНИЕ: теперь доступна для скачивания версия 3 приложения.
Шаг 1: необходимые вещи
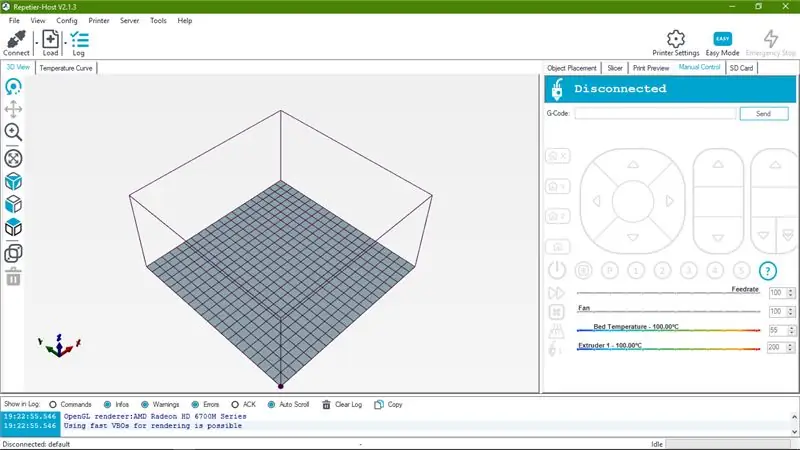
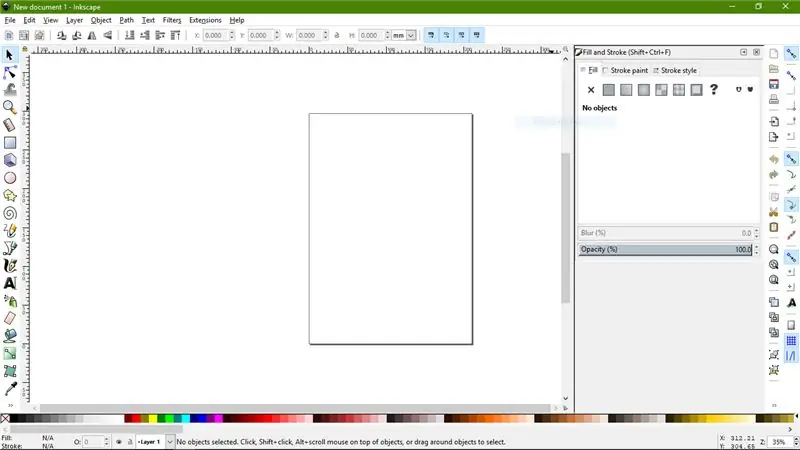
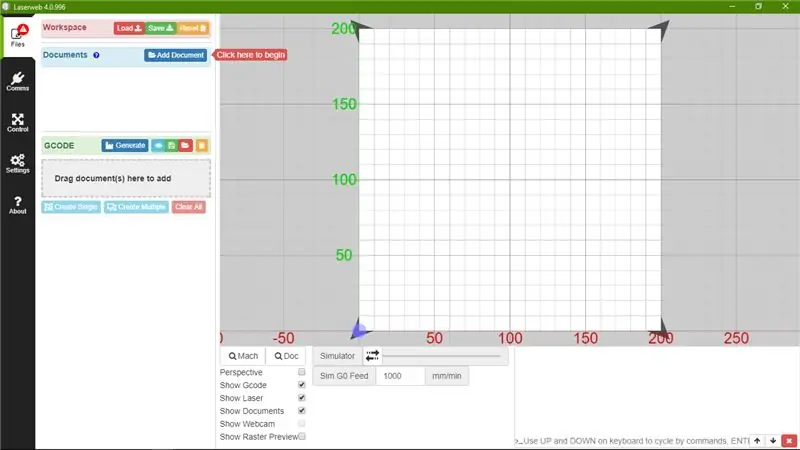
1. 3D-принтер
2. Repetier-Host (приложение) Ссылка: Repetier-Host
3. LaserWeb (приложение) Ссылка: LaserWeb
4. Inkscape (приложение) Ссылка: Inkscape
5. винты M3 (4 шт.) (2 длинных и 2 коротких).
6. гайки M3 (x2) (это применимо, если вы хотите использовать версию 3)
Шаг 2: 3D-печать файла.stl



Вот ссылка на файл.stl для вложения плоттера. Версия 2
Версия 3
Скачайте файл и распечатайте его.
Если эта ссылка не работает, скачайте загруженный файл.
Вот основные настройки печати:
Настройки печатиБренд принтера: TEVO
Принтер: Тарантул
Плоты: нет
Поддерживает: не имеет значения
Разрешение: 0,15 мм
Заполнение: от 20% до 70% (я напечатан с 20%)
Нить: обычный АБС или ПК
Любой цвет на ваш выбор
Крепление насадки
После завершения печати с помощью 2 длинных винтов M3 прикрепите насадку к печатающей головке.
ОБНОВЛЕНИЕ: доступна для скачивания версия 3 приложения. Если вы хотите использовать версию 3, вам потребуются 2 гайки M3.
Шаг 3: программная часть
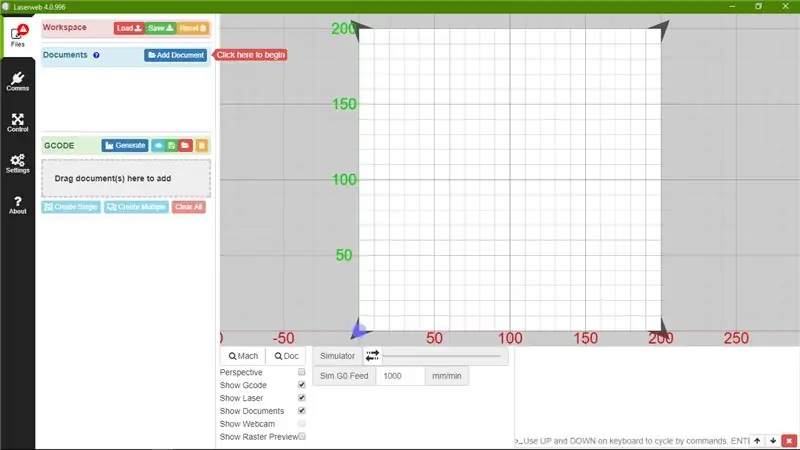
Загрузите и установите все перечисленные приложения.
1. Откройте LaserWeb> Настройки> GCode.
Внутри GCode Start Put:
G21; Установите единицы измерения в мм
G90; Абсолютное позиционирование
G28; Дом
G0 Z10.0; Перейдите на 10 мм по оси Z или пером вверх
Внутри GCode End Put:
M5; Выключить инструмент Конец
Внутри GCode Homing Put:
G28; Дом
Внутренний инструмент на месте:
G0 Z0.0; Ручка вниз
Внутренний инструмент выключен:
G0 Z2.0; Ручка вверх
Шаг 4: Создание файла.svg
Есть два метода
1. ИСПОЛЬЗОВАНИЕ ОНЛАЙН КОНВЕРТЕРА
Это та часть, которая требует Интернета. Если у вас есть изображение.png, его можно легко преобразовать в.svg. Вот ссылка на конвертер. Ссылка: Конвертер.
2. ИСПОЛЬЗОВАНИЕ INKSCAPE
Откройте Inkscape> Файл> Импорт> Выберите файл> Отредактируйте его.
После редактирования
Перейдите в Файл> Сохранить> Выбрать место и сохранить.
Шаг 5: преобразование.svg в.gcode
После того, как вы создали файл.svg, теперь пора преобразовать его в.gcode.
Я знаю, что некоторые из вас могут сказать, что вы можете использовать Inkscape напрямую для этого, но у меня это никогда не сработало. Поэтому я использую LaserWeb для этой цели. Изображения содержат все шаги.
Шаг 6. Начало работы с печатью

После того, как вы закрепили насадку на печатающей головке. Закрепите ручку двумя винтами M3 (я использовал только один). Однако я бы рекомендовал добавить гайку M3, чтобы избежать пластиковых отверстий для крепления винтов.
Не забудьте прикрепить бумагу
Печать вашего дизайна и графики
Откройте Repetier-Host> Подключите принтер через USB к портативному компьютеру> Нажмите кнопку «Подключить».
После успешного подключения> перейдите к загрузке> выберите файл> предварительный просмотр> печать.
Ваш принтер должен быть «Домой». Не беспокойтесь, если принтер запускается медленно. Как только перо коснется бумаги, оно увеличит скорость.
Шаг 7: Построение ……


Вот изображения плоттера во время черчения.
Шаг 8: конечный продукт
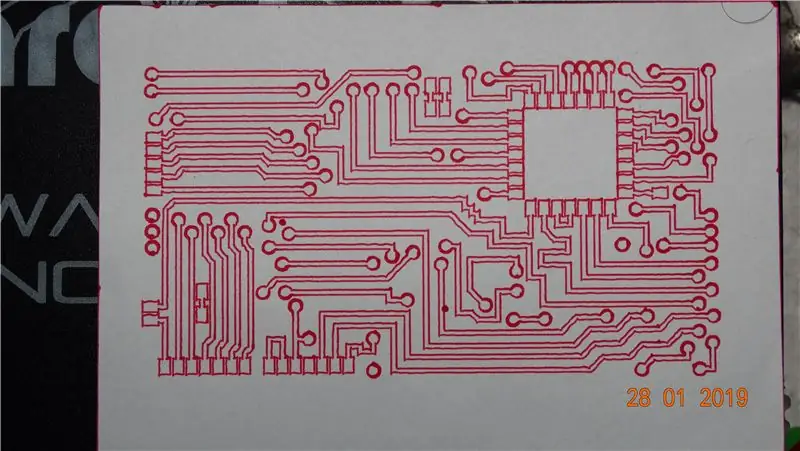
Так выглядит окончательный отпечаток. Если внимательно присмотреться, можно увидеть некоторые колебания на отпечатке. Их можно уменьшить, снизив скорость печати, что можно сделать в LaserWeb, где мы изменили 0 на 4500.
Примечание. Вам придется снять насадку плоттера перед любой другой 3D-печатью. В качестве блока крепления некоторая часть вентилятора печатающей головки.
СЧАСТЛИВЫЕ…..: D
Если у вас есть какие-либо сомнения или проблемы с пониманием шага, не стесняйтесь спрашивать в разделе комментариев. Я сделаю все возможное, чтобы помочь вам.; D
Шаг 9: О себе
Меня зовут Канад Немадэ. Мне 15 лет. Большие ботаники, роботы и связанные с технологиями вещи. Это моя первая статья с инструкциями, и я прошу прощения за грамматические ошибки.: D