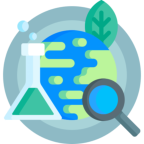В меню «Пуск» Windows все часто используемые программы и любимые папки упорядочиваются в удобном и легкодоступном месте. Поскольку запрос на выполнение этой задачи не появляется в раскрывающемся меню, вызываемом щелчком правой кнопкой мыши, или под какими-либо параметрами строки меню проводника Windows, многие пользователи не знают, как добавить папку в меню «Пуск».
Шаги
Метод 1 из 2: добавление папки в меню «Пуск» в любой операционной системе Windows
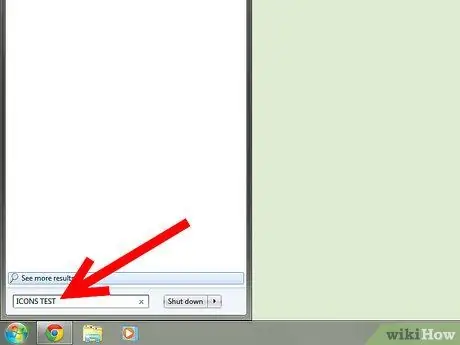
Шаг 1. Откройте папку, которую вы хотите добавить в меню «Пуск»
Если вы не знаете его местоположение, нажмите кнопку «Пуск» в нижней части экрана рабочего стола, чтобы открыть меню «Пуск». В XP или более ранних операционных системах найдите функцию поиска на правой панели меню «Пуск». В Windows Vista и Windows 7 поле поиска появляется в нижней части левой панели меню «Пуск». Найдите свой файл и откройте его, когда найдете.
тестовое задание
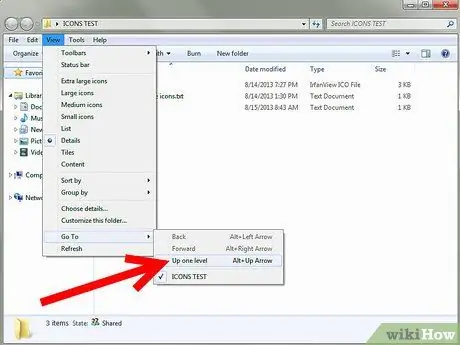
Шаг 2. Щелкните вкладку «Просмотр» вверху открытого окна
Наведите указатель мыши на «Перейти» в раскрывающемся меню и выберите «На один уровень выше». Теперь вы можете видеть значок вашей папки на экране, потому что вы находитесь внутри папки, в которой он находится.
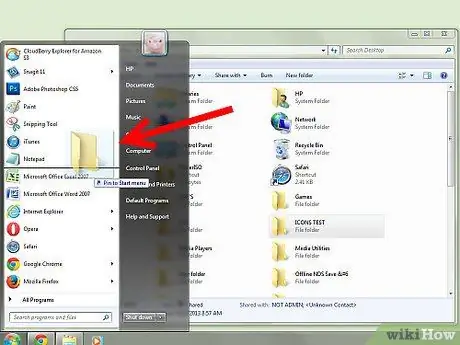
Шаг 3. Щелкните значок папки, чтобы выделить его, а затем перетащите его на значок меню «Пуск»
-
Откройте меню «Пуск», чтобы увидеть свою папку в верхней части правой панели меню «Пуск».

Добавление папки в меню «Пуск» Шаг 3 Пункт 1
Метод 2 из 2. Закрепить в меню "Пуск"

Шаг 1. Откройте меню «Пуск», выберите «Выполнить» и введите в поле «regedit.exe»
Вы также можете ввести «regedit» в поле поиска меню «Пуск». Когда появится его значок, щелкните по нему.
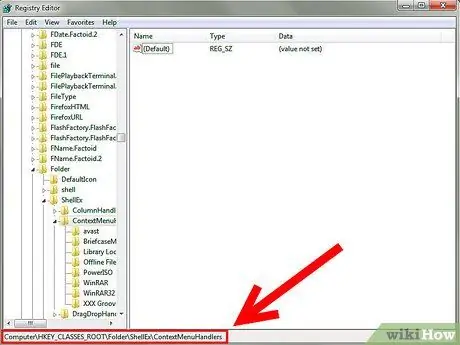
Шаг 2. Щелкните один раз на записи, которая гласит: «HKEY_CLASSES_ROOT / Folder / shellex / ContextMenuHandlers»
-
Затем нажмите «Файл» в верхней строке меню и выберите «Экспорт», чтобы создать резервную копию реестра перед добавлением подраздела.
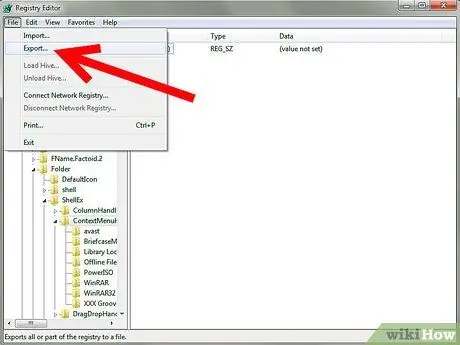
Добавление папки в меню «Пуск» Шаг 5 Пункт 1 -
Придумайте имя, которое вы запомните, а затем нажмите «Сохранить».
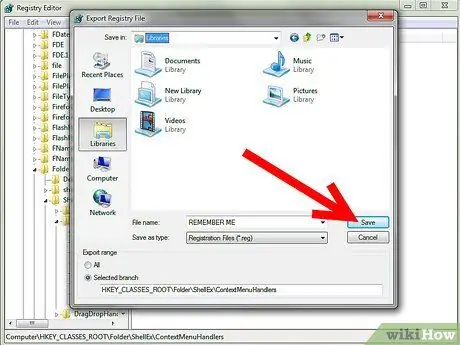
Добавление папки в меню «Пуск» Шаг 5 Пункт 2

Шаг 3. Щелкните правой кнопкой мыши в открытом поле справа
Выберите «Создать», а затем «Ключ».
-
В появившемся поле введите "{a2a9545d-a0c2-42b4-9708-a0b2badd77c8}".
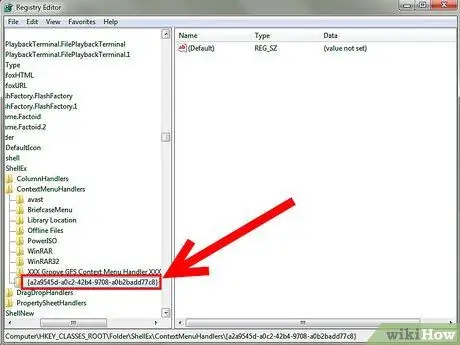
Добавление папки в меню «Пуск» Шаг 6 Пункт 1
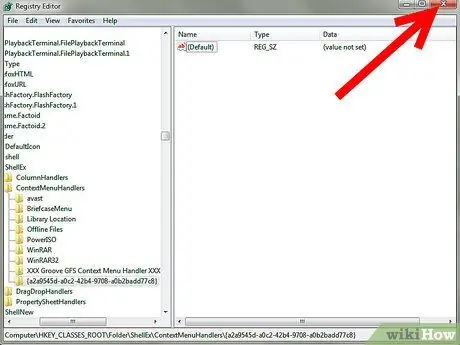
Шаг 4. Закройте реестр
Теперь вы можете выбрать «Закрепить в меню« Пуск »» для любой папки, а не только для файлов программы.
подсказки
- В Windows 7 и Vista папку можно быстро найти, не добавляя ее в меню «Пуск». Нажмите кнопку «Пуск» и введите имя папки в поле поиска меню «Пуск». Щелкните значок нужной папки, который, вероятно, появится до того, как вы закончите вводить имя папки.
- Чтобы «закрепить» программу (обычно это файлы. EXE) в меню «Пуск», щелкните файл программы правой кнопкой мыши. Когда появится новое меню, выберите «Закрепить в меню« Пуск »». В следующий раз, когда вы войдете в меню «Пуск», закрепленная программа появится в его списке.