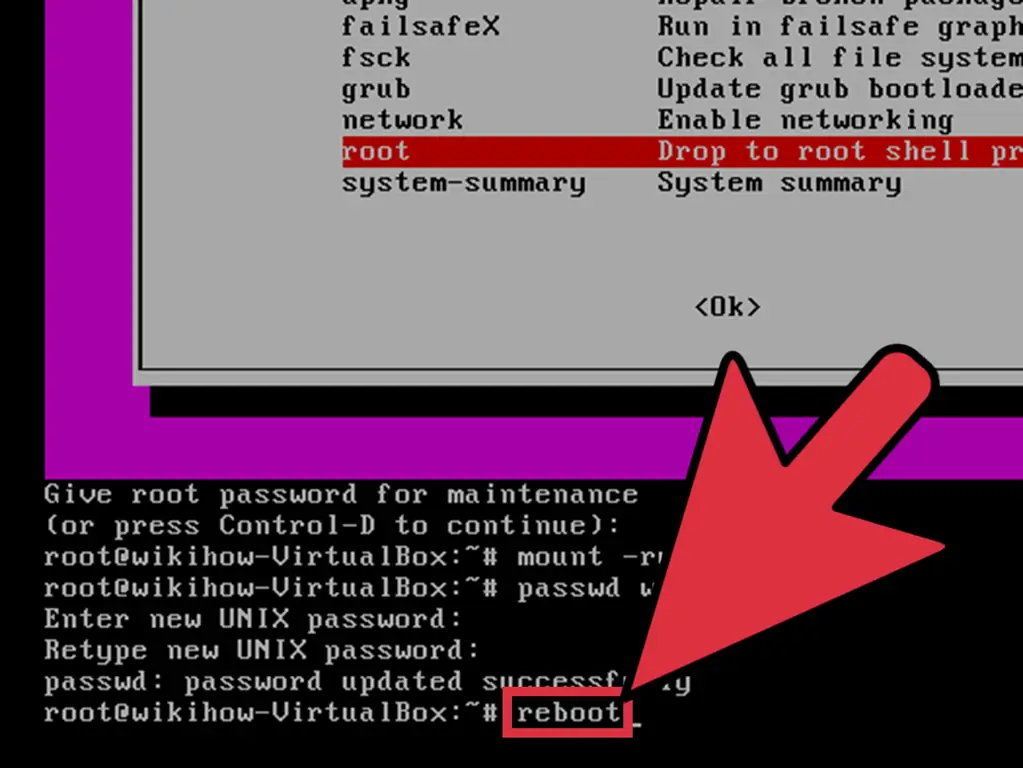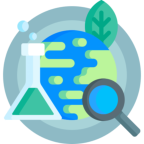Учетная запись «root» на компьютере Linux - это учетная запись с полными привилегиями. Доступ с правами root часто необходим для выполнения команд в Linux, особенно команд, влияющих на системные файлы. Поскольку root очень мощный, рекомендуется запрашивать root-доступ только при необходимости, а не входить в систему как root-пользователь. Это может помочь предотвратить случайное повреждение важных системных файлов.
Шаги
Метод 1 из 4: получение рут-доступа в терминале
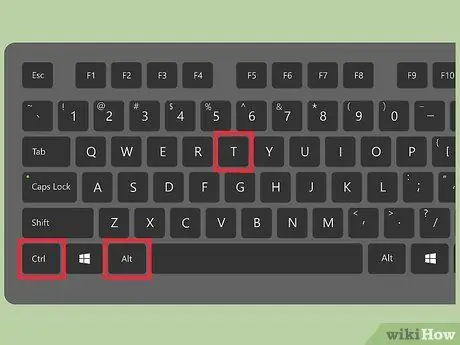
Шаг 1. Откройте терминал
Если терминал еще не открыт, откройте его. Многие дистрибутивы позволяют открыть его, нажав Ctrl + Alt + T.
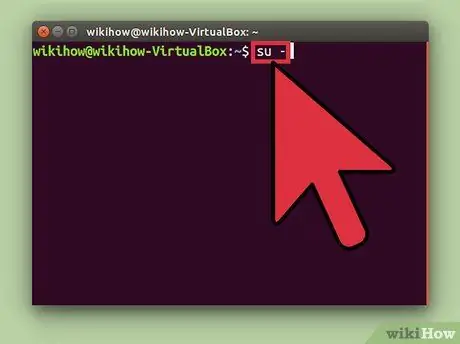
Шаг 2. Введите
вс - и нажмите ↵ Войти.
Это попытается войти в систему как «суперпользователь». Фактически вы можете использовать эту команду для входа в систему как любой пользователь на машине, но если оставить поле пустым, она попытается войти в систему как пользователь root.

Шаг 3. При появлении запроса введите пароль root
После ввода su - и нажатия ↵ Enter, вам будет предложено ввести пароль root.
Если вы получаете сообщение об ошибке аутентификации, ваша учетная запись root, скорее всего, заблокирована. См. Инструкции по разблокировке в следующем разделе
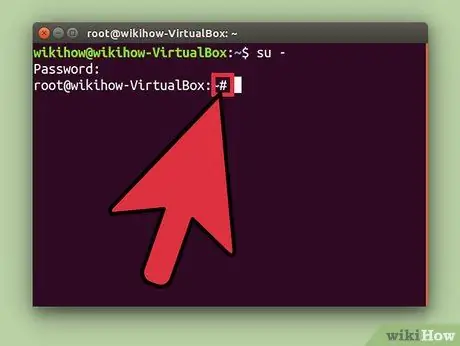
Шаг 4. Проверьте командную строку
Когда вы вошли в систему как root, командная строка должна заканчиваться символом # вместо $.
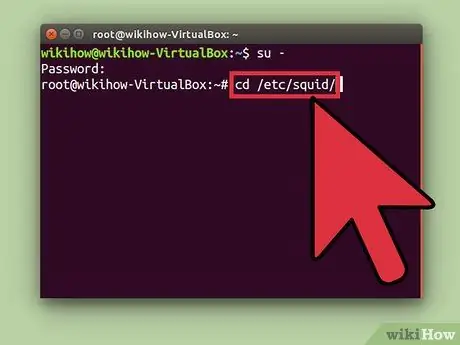
Шаг 5. Введите команды, требующие root-доступа
После того, как вы использовали su - для входа в систему как root, вы можете запускать любые команды, требующие root-доступа. Команда su сохраняется до конца сеанса, поэтому вам не нужно повторно вводить пароль root каждый раз, когда вам нужно выполнить команду.
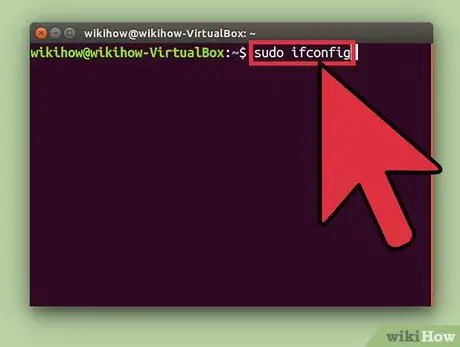
Шаг 6. Рассмотрите возможность использования
судо вместо того вс -.
sudo ("super user do") - это команда, которая позволяет вам временно запускать другие команды от имени пользователя root. Это лучший способ для большинства пользователей запускать команды root, поскольку среда root не поддерживается, и пользователю не нужно знать пароль root. Вместо этого пользователь будет вводить свой собственный пароль для временного root-доступа.
- Введите команду sudo и нажмите ↵ Enter (например, sudo ifconfig). Когда будет предложено ввести пароль, введите свой пароль пользователя, а не пароль root.
- sudo - предпочтительный метод для таких дистрибутивов, как Ubuntu, где он будет работать, даже если учетная запись root заблокирована.
- Эта команда предназначена только для пользователей с правами администратора. Пользователи могут быть добавлены или удалены из / etc / sudoers.
Метод 2 из 4: разблокировка учетной записи root (Ubuntu)
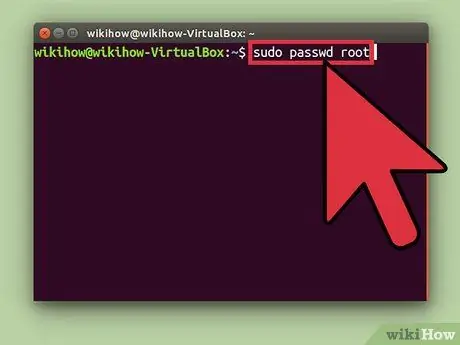
Шаг 1. Разблокируйте учетную запись root (Ubuntu)
Ubuntu (и несколько других дистрибутивов) блокирует учетную запись root, так что средний пользователь не может получить к ней доступ. Это сделано потому, что root-доступ редко требуется при использовании команды sudo (см. Предыдущий раздел). Разблокировка учетной записи root позволит вам войти в систему как root.
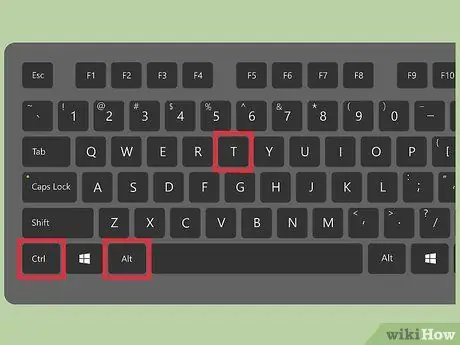
Шаг 2. Откройте терминал
Если вы находитесь в среде рабочего стола, вы можете нажать Ctrl + Alt + T, чтобы запустить терминал.
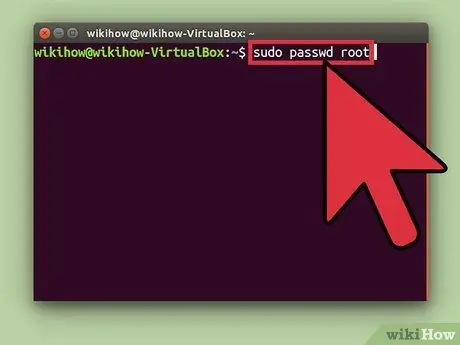
Шаг 3. Введите
sudo пароль root и нажмите ↵ Войти.
Когда будет предложено ввести пароль, введите свой пароль пользователя.

Шаг 4. Установите новый пароль
Вам будет предложено создать новый пароль и ввести его дважды. После установки пароля учетная запись root станет активной.
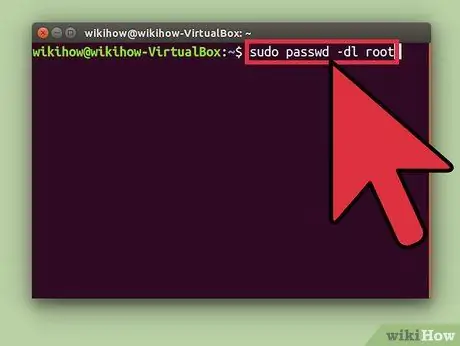
Шаг 5. Снова заблокируйте учетную запись root
Если вы хотите заблокировать учетную запись root, введите следующую команду, чтобы удалить пароль и заблокировать root:
sudo passwd -dl root
Метод 3 из 4: вход в систему как root
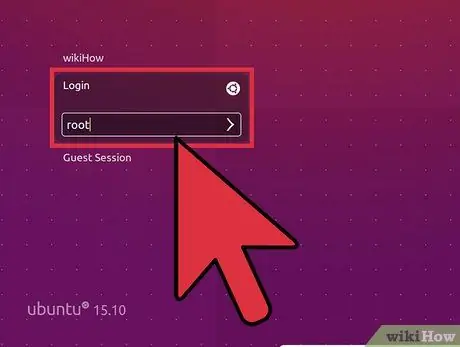
Шаг 1. Рассмотрите возможность использования других методов для получения временного корневого доступа
Вход в систему как root не рекомендуется для регулярного использования, так как очень легко выполнять команды, которые приведут вашу систему в неработоспособность, а также представляют угрозу безопасности, особенно если вы используете SSH-сервер на своем компьютере. Входите в систему как root только при выполнении аварийного ремонта, такого как устранение сбоев диска или восстановление заблокированных учетных записей.
- Использование sudo или su вместо входа в систему как root поможет предотвратить непреднамеренное повреждение при входе в систему как root. Использование этих команд дает пользователю возможность подумать о команде до того, как будет нанесен серьезный ущерб.
- Некоторые дистрибутивы, такие как Ubuntu, оставляют корневую учетную запись заблокированной, пока вы не разблокируете ее вручную. Это не только предохраняет пользователей от бессознательного нанесения слишком большого ущерба, используя корневую учетную запись, но также защищает систему от потенциальных хакеров, поскольку обычно в первую очередь нацелена на корневую учетную запись. С заблокированной учетной записью root хакеры не могут получить доступ с ее помощью. См. Предыдущий раздел для получения инструкций по разблокировке root в Ubuntu.
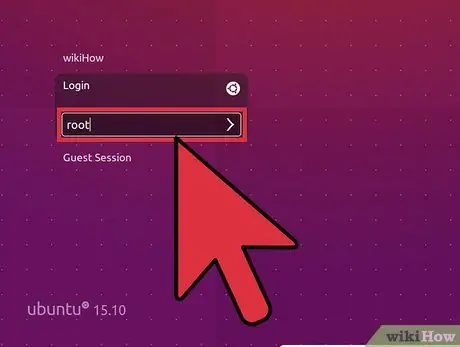
Шаг 2. Войдите
корень как пользователь при входе в Linux.
Если учетная запись root разблокирована и вы знаете пароль, вы можете войти в систему как root, когда вам будет предложено войти в систему с учетной записью пользователя. Когда будет предложено войти в систему, введите root как пользователь.
Если вам нужен root-доступ для выполнения команды, используйте метод, описанный в предыдущем разделе
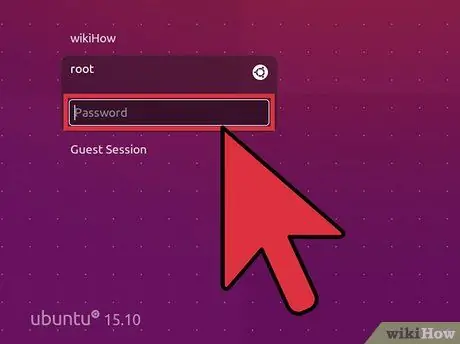
Шаг 3. Введите пароль root в качестве пароля пользователя
После ввода root в качестве имени пользователя, при появлении запроса введите пароль root.
- Во многих случаях пароль root может быть «паролем».
- Если вы не знаете пароль root или забыли его, см. Инструкции по его сбросу в следующем разделе.
- В Ubuntu учетная запись root заблокирована и не может использоваться, пока не будет разблокирована.
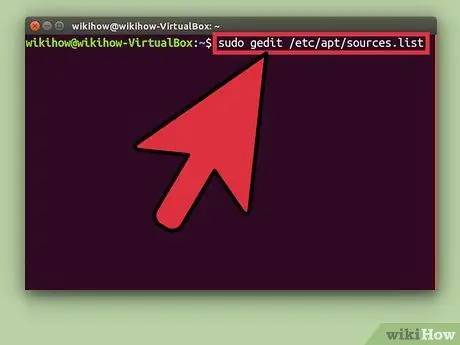
Шаг 4. Избегайте запускать сложные программы, пока вы авторизуетесь как root
Есть вероятность, что программа, которую вы собираетесь запустить, окажет негативное влияние на вашу систему, если у нее есть root-доступ. Настоятельно рекомендуется использовать sudo или su для запуска программ вместо входа в систему как root.
Метод 4 из 4: сброс пароля root или администратора
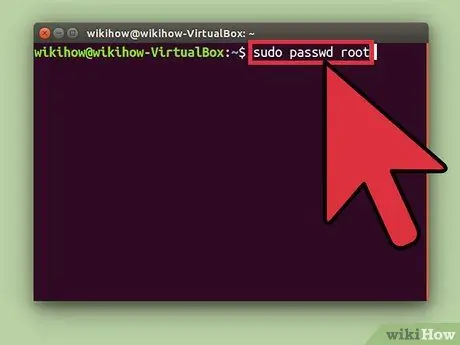
Шаг 1. Сбросьте пароль root, если он был забыт
Если вы забыли пароль root и пароль пользователя, вам необходимо загрузиться в режиме восстановления, чтобы изменить их. Если вы знаете свой пароль пользователя и вам нужно изменить пароль root, просто введите sudo passwd root, введите свой пароль пользователя, затем создайте новый пароль root.
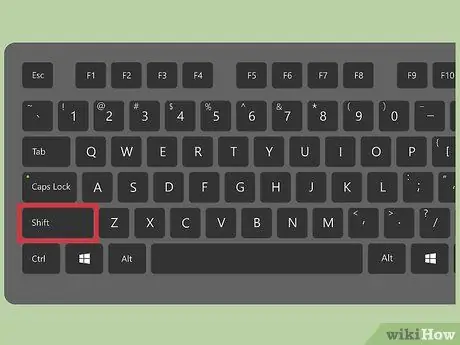
Шаг 2. Перезагрузите компьютер и удерживайте левую кнопку
⇧ Shift после экрана BIOS.
Это откроет меню GRUB.
Время для этого может быть непростым, поэтому вам, возможно, придется попробовать несколько раз

Шаг 3. Выберите первое
(режим восстановления) запись в списке.
Это загрузит режим восстановления для вашего текущего дистрибутива.
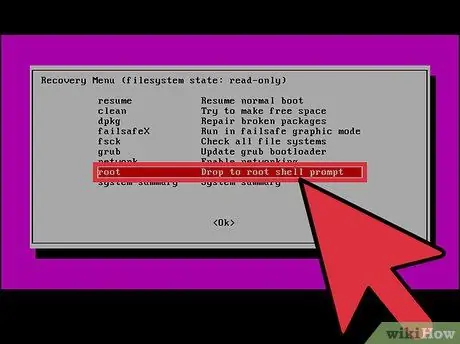
Шаг 4. Выберите файл
корень в появившемся меню.
Это запустит терминал, и вы войдете в систему под учетной записью root.
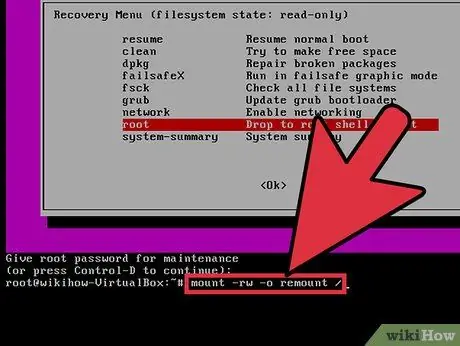
Шаг 5. Перемонтируйте диск с разрешениями на запись
Когда вы загружаетесь в режим восстановления, у вас обычно есть разрешения только на чтение. Введите следующую команду, чтобы разрешить доступ для записи:
монтировать -rw -o remount /
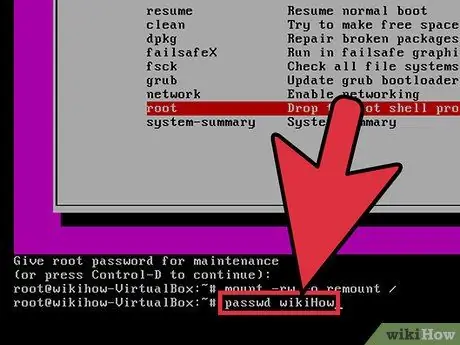
Шаг 6. Создайте новый пароль для всех заблокированных учетных записей
После того, как вы вошли в систему как root и изменили права доступа, вы можете создать новый пароль для любой учетной записи:
- Введите passwd accountName и нажмите ↵ Enter. Если вам нужно изменить пароль root, введите passwd root.
- При появлении запроса дважды введите новый пароль.
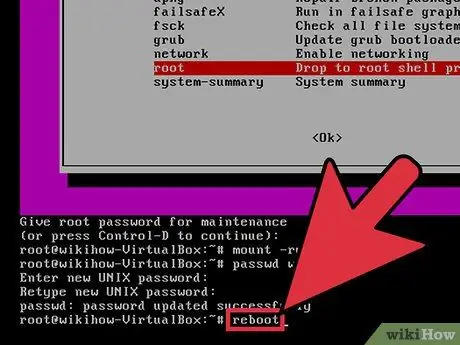
Шаг 7. После сброса паролей перезагрузите компьютер
После того, как вы закончите сбрасывать пароли, вы можете перезагрузить компьютер и использовать его в обычном режиме. Ваши новые пароли вступят в силу немедленно.
Видео - с помощью этой службы некоторая информация может быть передана YouTube
Предупреждения
- Используйте учетную запись root только тогда, когда это необходимо, и выходите из системы, как только закончите.
- Сообщайте свой пароль root только тем, кому A) доверяют, и B) нужно его знать.